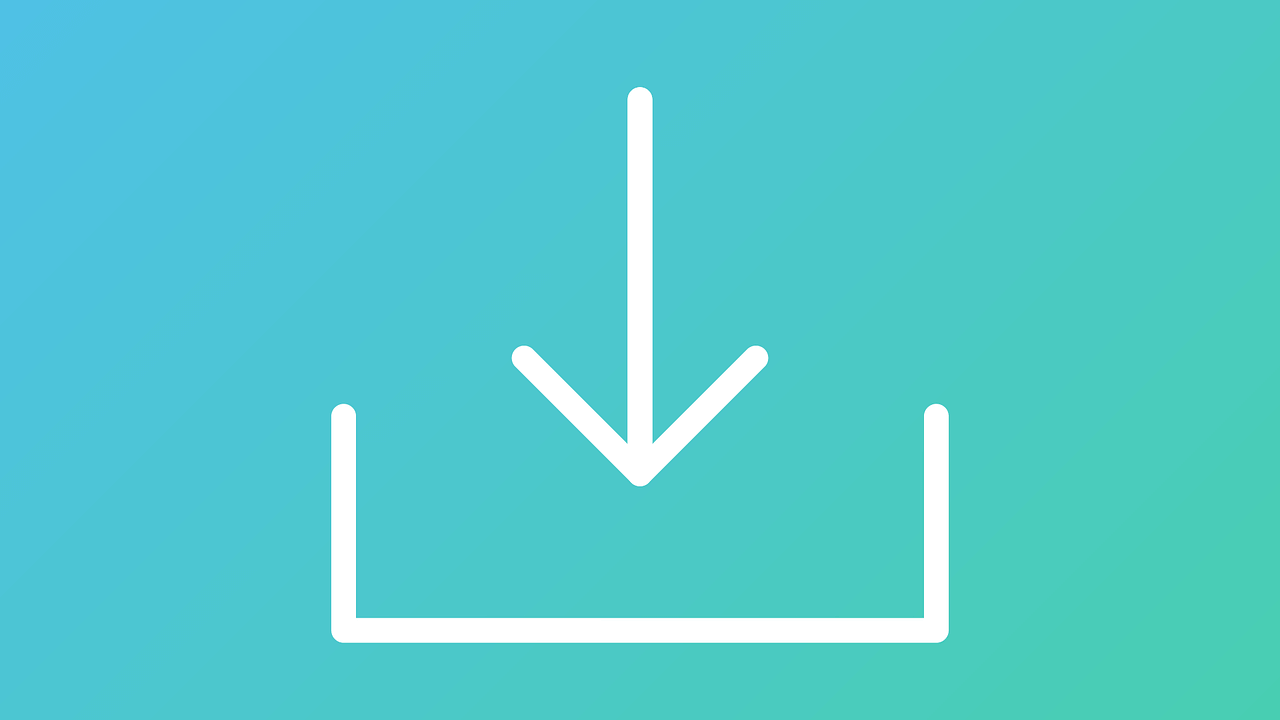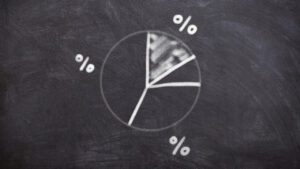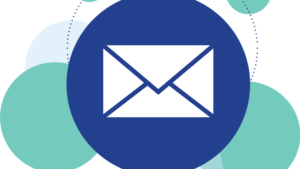BackWPupの設定方法や使い方が知りたい
今回はそんな方に向けてBackWPupの設定方法と使い方を完全解説します。
BackWPupは入れておくだけで自動でWordPressのバックアップを取ってくれる、定番中の定番のバックアッププラグインです。
「バックアップを取っておらず記事やコンテンツが消えてしまった・・・」なんてことにならないためにも、しっかりと設定しておきましょう!
本記事を読んで設定しておけば、基本的なバックアップはOKです。
BackWPupのインストール
WordPressダッシュボードの左メニュー「プラグイン」⇒「新規追加」から「BackWPup」をインストール、有効化します。
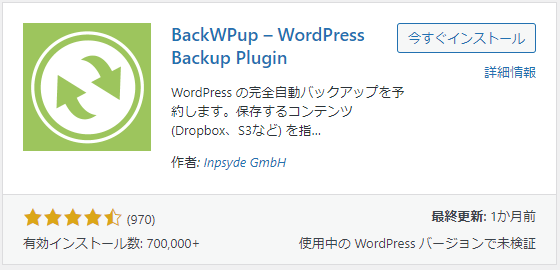
プラグインのインストール・有効化方法が分からない方は、【初心者向け】WordPress(ワードプレス)のプラグインのインストール方法を解説を参照してください。
有効化が終わると以下のような画面が表示されます。
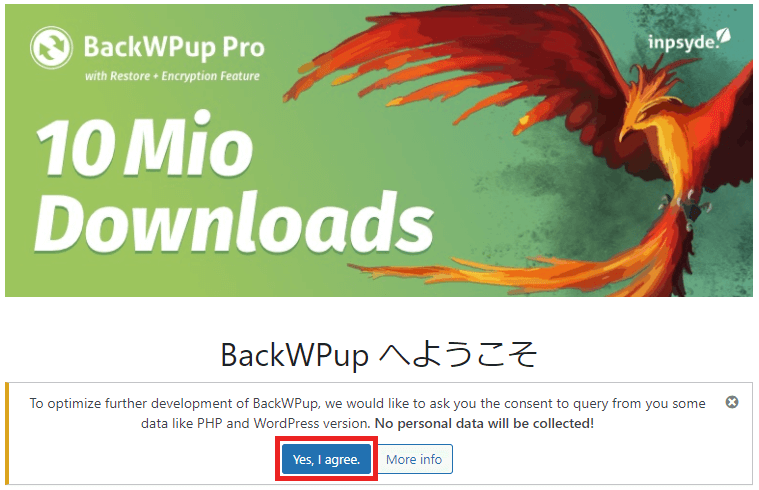
「BackWPupが更なる最適化のために情報を収集することに同意しますか?」という意味ですが、個人データは収集されないので、特にこだわりがなければ「Yes,I agree.」をクリックしておきましょう。
BackWPupによる自動バックアップの設定・使い方
ここからは、最も重要な自動バックアップの設定を行っていきます。
 そよご
そよご画像のとおり進めて下さい!
解説していないものはデフォルトでOKです。
WordPressの左メニューの「BackWPup」から「新規ジョブを追加」をクリックします。
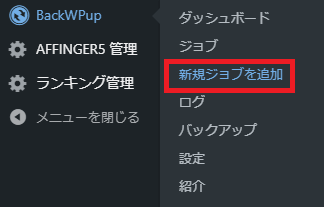
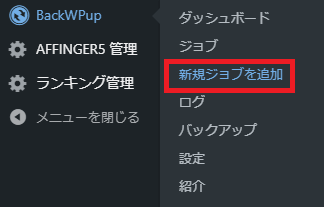
一般タブの設定
一般タブを開いて、ジョブ名を「dailybackup」に変更します(名前は何でもOKです)。
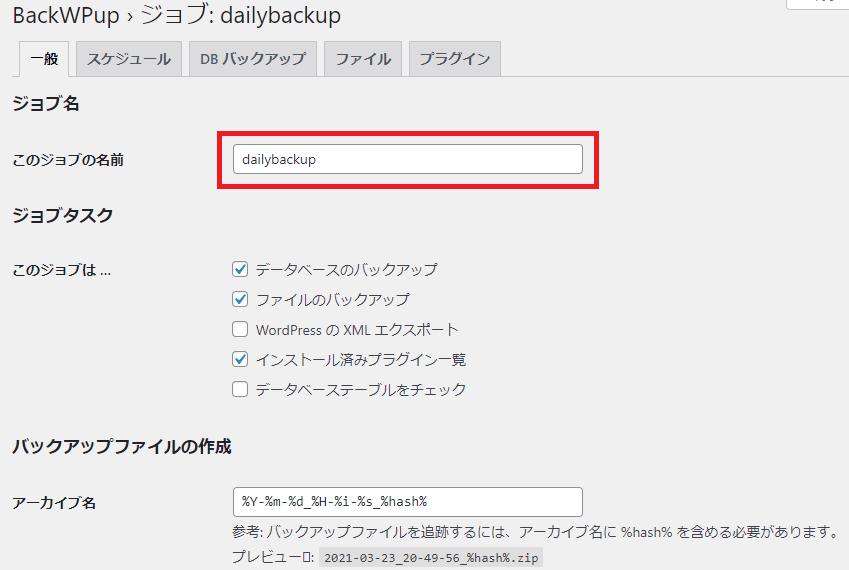
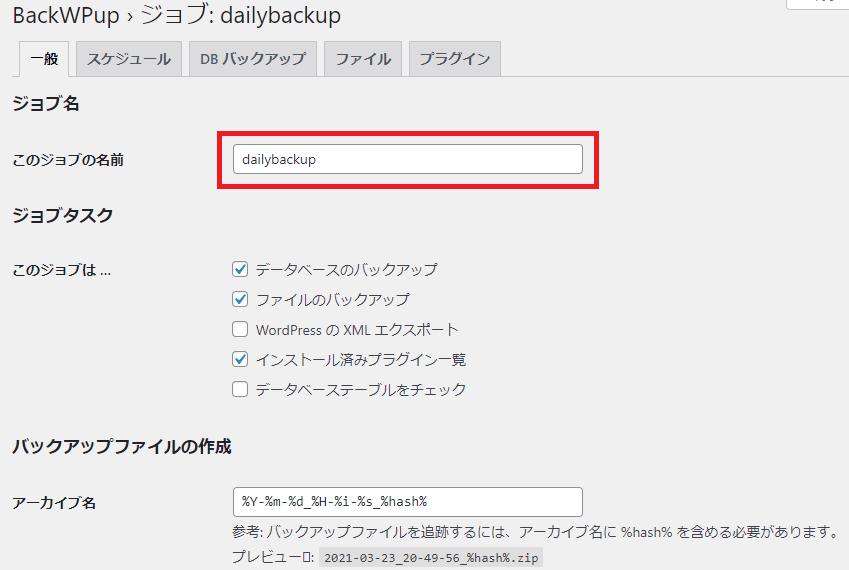
ジョブの宛先で「フォルダーへバックアップ」にチェックして、「変更を保存」します。
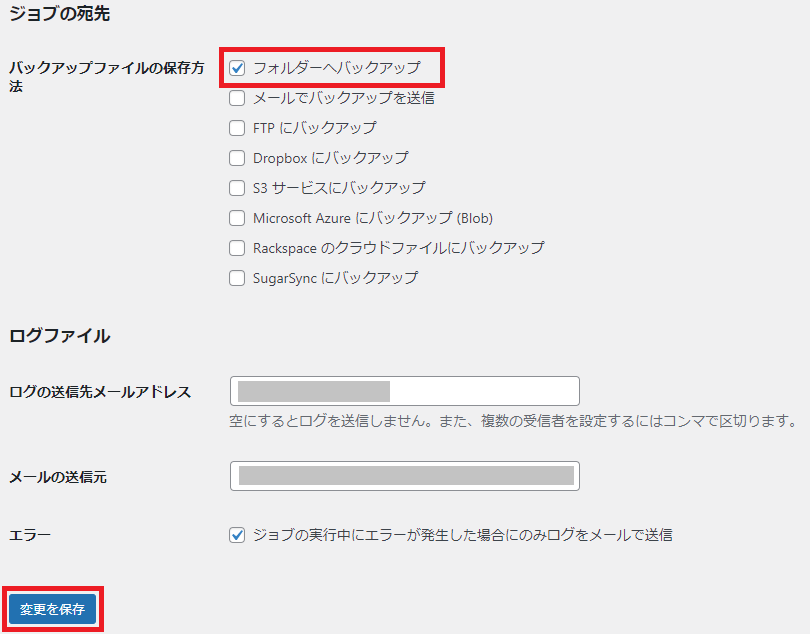
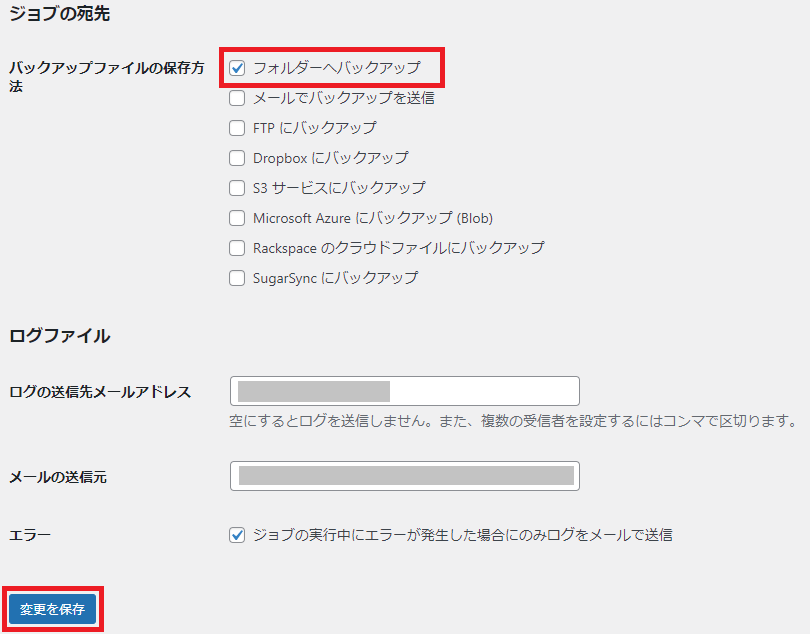
スケジュールタブの設定
次にバックアップのスケジュールを組んでいきます。
スケジュールタブのジョブの開始方法で「WordPressのcron」を選びます。
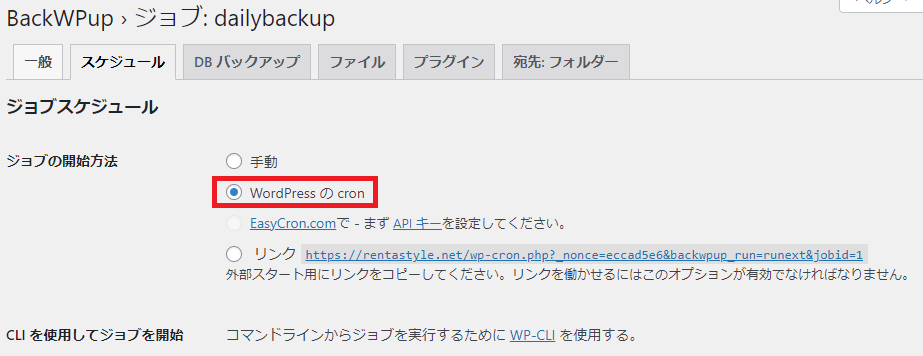
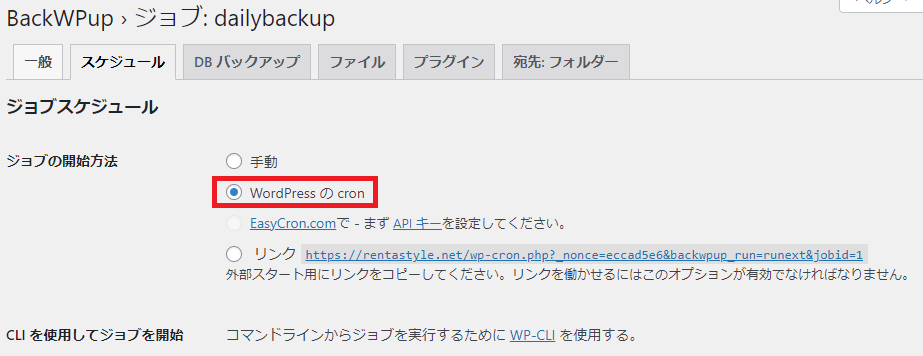



cron(クロン)とは、指定した日時に動かすことができるプログラムの一種です。
スケジューラ―で「毎日」の時間を「3時15分」に設定して、「変更を保存」します。
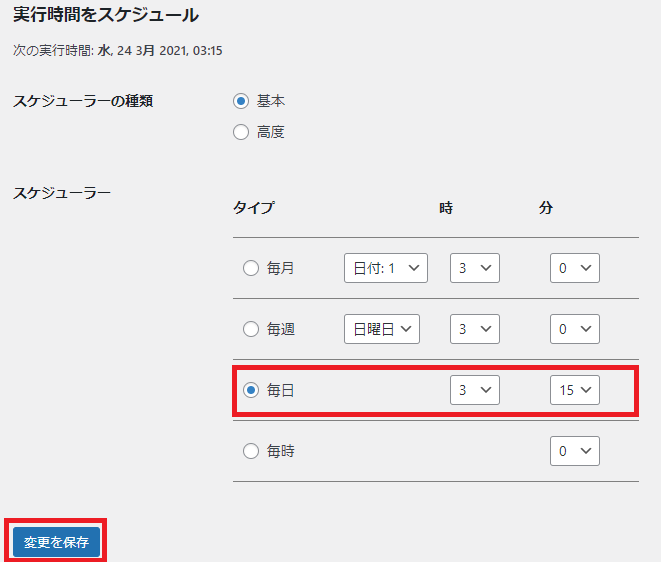
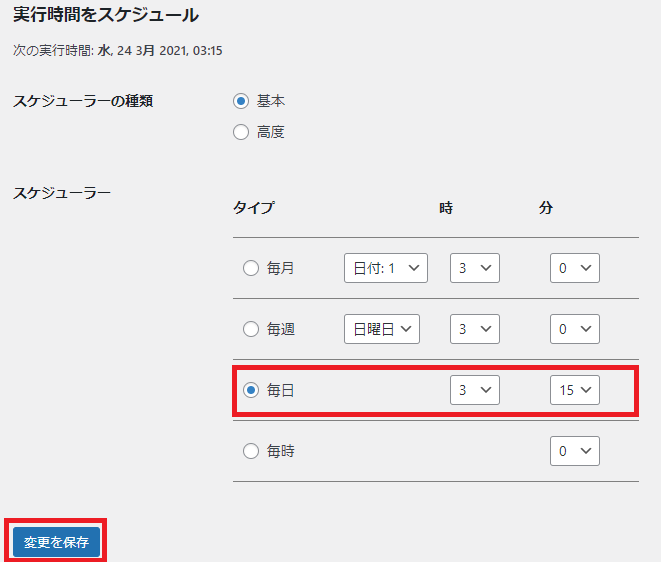



これでバックアップが自動で毎日作成されるようになりました!
BackWPupによる手動バックアップの設定・使い方
WordPressのバージョンを更新したり、ブログをカスタマイズするときは、念のためバックアップを取っておくのがオススメです。
そこで、任意のタイミングで手動でバックアップを取る方法を解説します。
WordPressの左メニューの「BackWPup」から「ジョブ」をクリックします。
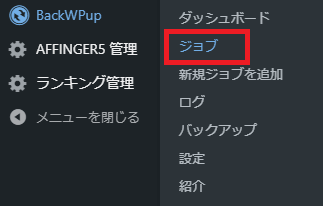
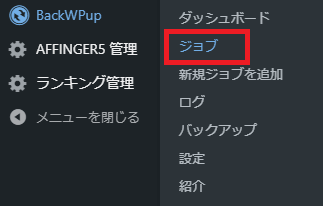
先ほど作成したバックアップジョブが表示されるので、「今すぐ実行」をクリックします。
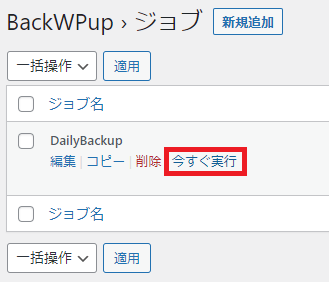
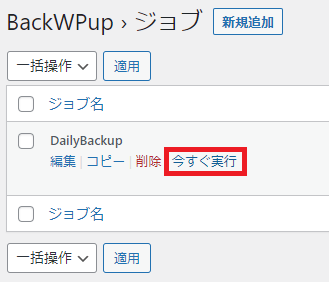
「ジョブ完了」が表示されたらバックアップ完了です。
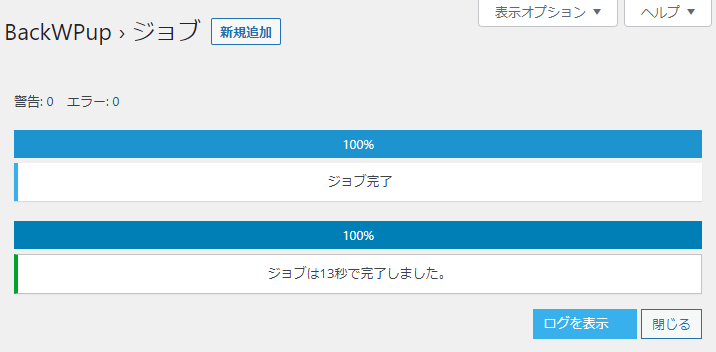
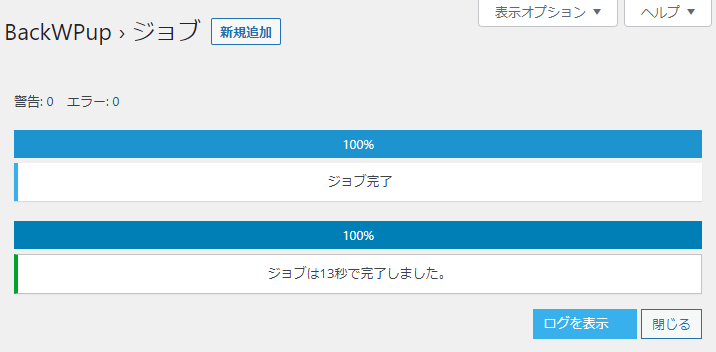
BackWPupによるバックアップファイルの保存
BackWPupにより作成したバックアップファイルはサーバー上に保管されていますが、ローカル(自分のPC)に保存することができます。



復元時にはローカルに保存する作業が必要になりますので覚えておきましょう。
WordPressの左メニューの「BackWPup」から「バックアップ」をクリックします。
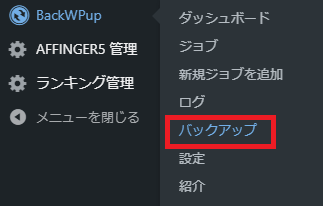
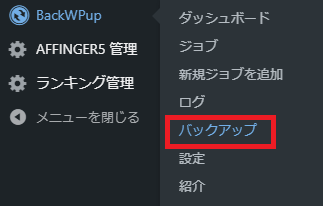
自動バックアップも含め、過去に行ったバックアップファイルが並んでいるはずですので、「ダウンロード」をクリックすることで保存が可能です。
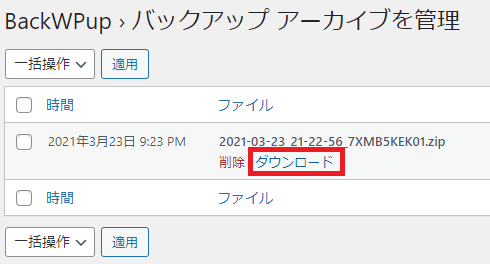
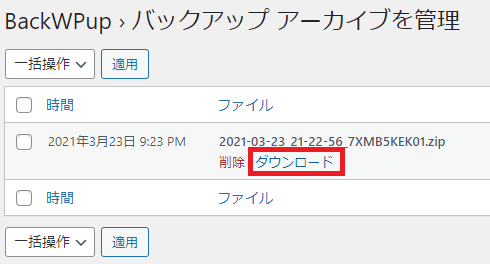
まとめ:BackWPupを使ってバックアップを取っておこう
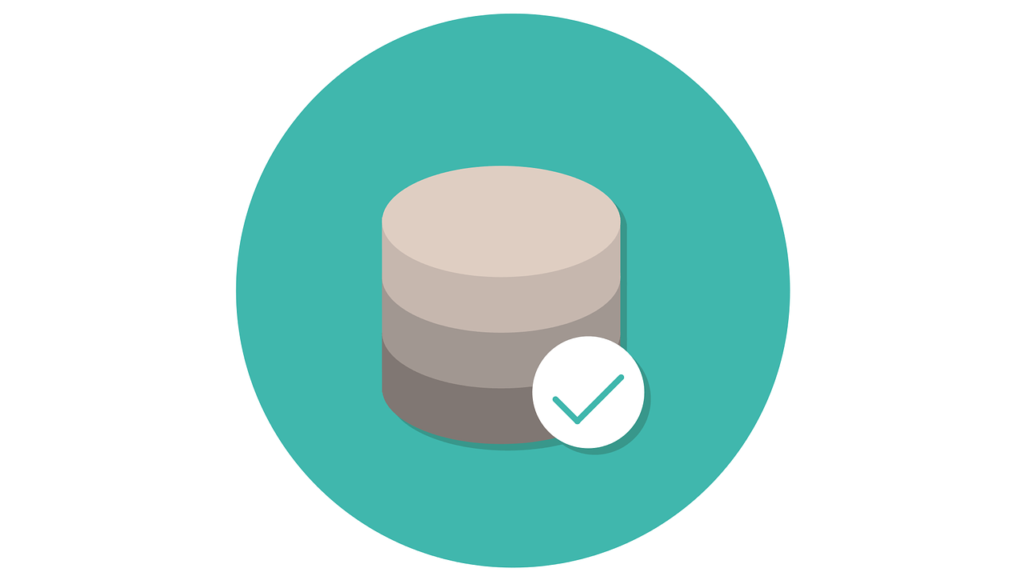
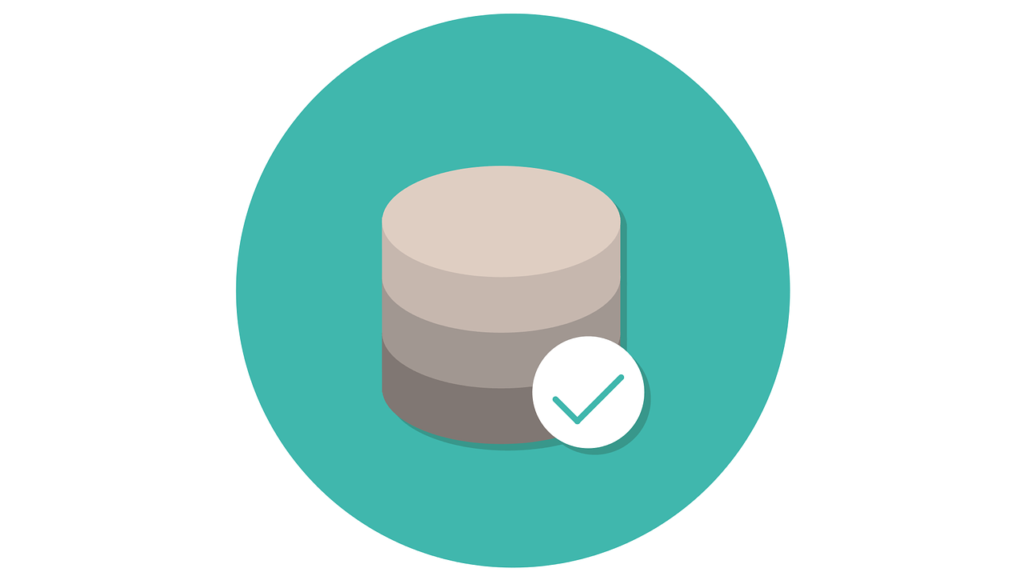
本記事では「BackWPup」の設定方法と使い方を解説しました。
今回ご紹介した毎日の自動バックアップを組んでおけばひとまずは安心です。
ただ、何か不安な作業をするときは必ず手動バックアップも取っておくクセをつけましょう。
今回は以上です。