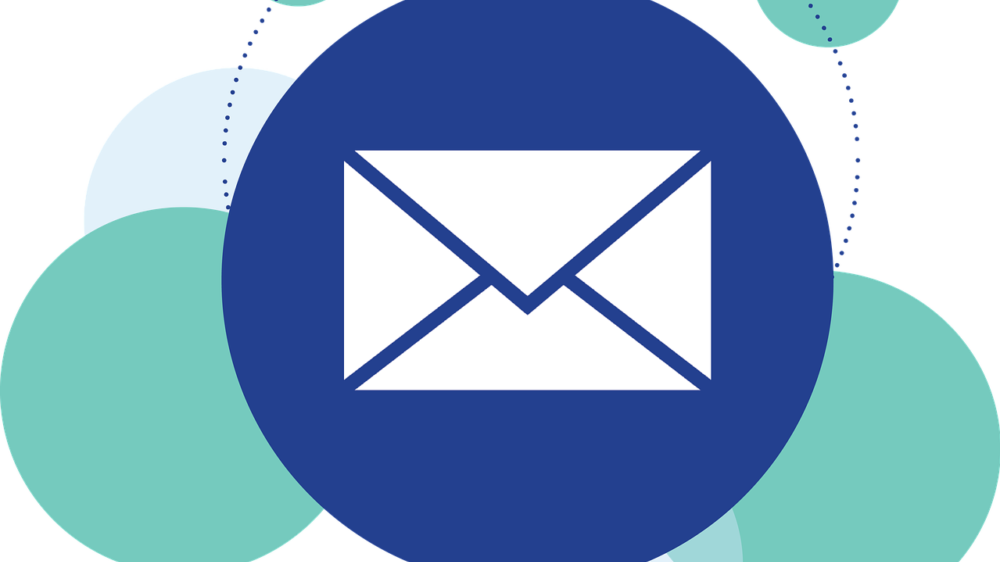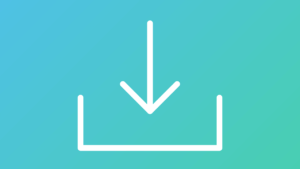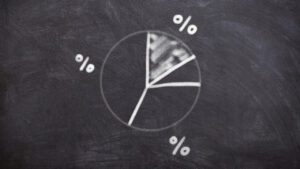本記事では、「Contact Form 7」というプラグインを使ったブログのお問い合わせフォームの作り方を画像付きで解説します。
お問い合わせフォームの必要性
お問い合わせフォームとは、ブログの閲覧者が運営者に連絡を取るためのページです。
画像は当ブログのお問い合わせフォームです。当ブログでは、ヘッダーメニューにお問い合わせフォームを配置しています。
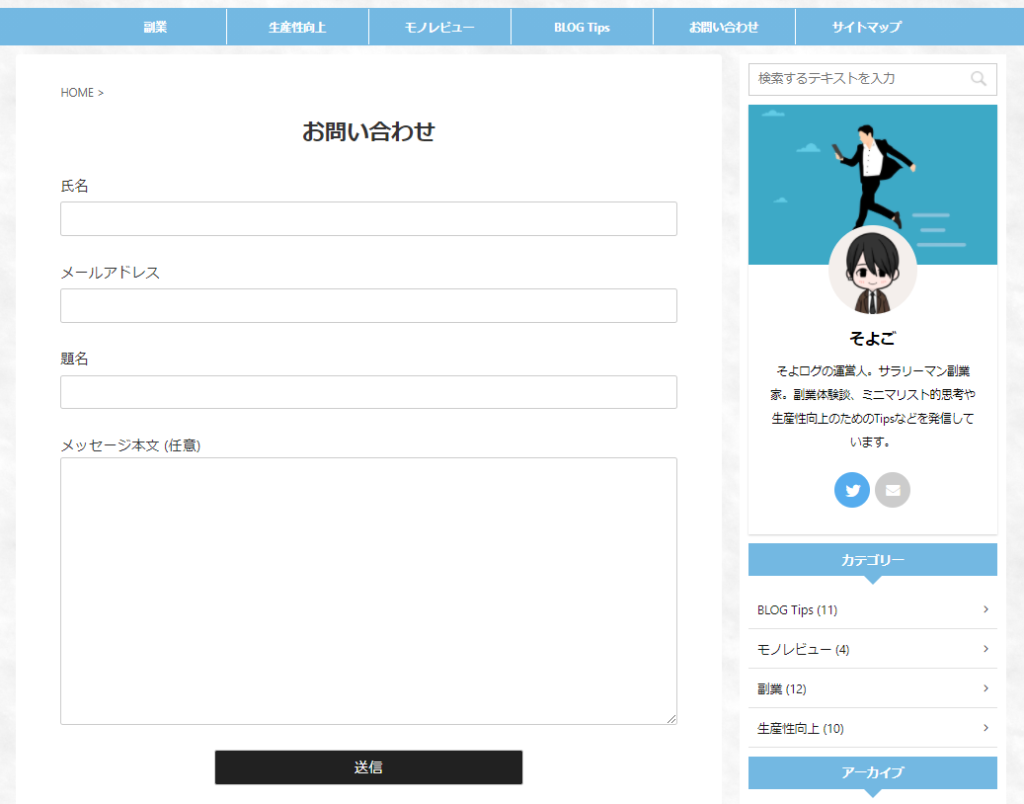
お問い合わせフォームの有無はサイトの信頼性に関わる
ブログの内容に問題がある場合に、「運営者に連絡を取る手段がない=当該ブログの信頼性が低い」と評価されかねません。
Googleアドセンスの審査対策においても、必ずしもその評価基準は明らかにされていませんが、一般的にはお問い合わせフォームを作っておく方がベターと言われています。
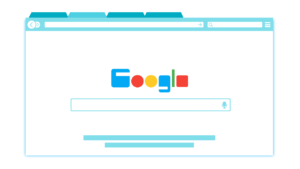
 そよご
そよご1時間もかからず無料で作れるので、基本的に作らない理由はありません。
また、もしブログが有名になった場合に、仕事の依頼がお問い合わせフォームから来ることになりますので、その意味でも作っておくに越したことはないですね。
お問い合わせフォームの作り方(Contact Form 7の基本的な使い方)
「Contact Form 7」というプラグインを使います。
Contact Form 7とは・・・お問い合わせフォームを自動生成してくれるプラグイン
1.Contact From 7のインストール
まずはContact Form 7をインストールします。
①WordPressダッシュボードの「プラグイン」から「新規追加」
②検索窓に「Contact Form 7」と入力
③Contact Form 7 の「今すぐインストール」をクリック
④インストール後、「有効化」をクリック
※画像ではすでに有効化されていますが、「有効」の部分に、「今すぐインストール」⇒「有効化」が表示されます。
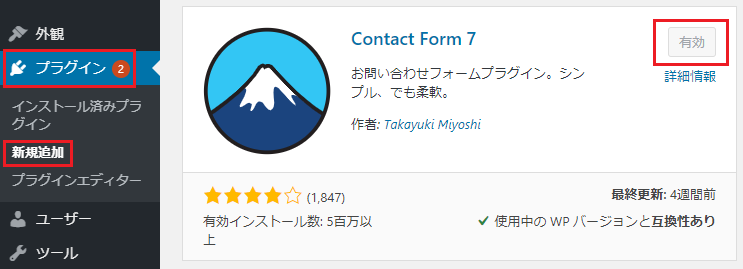
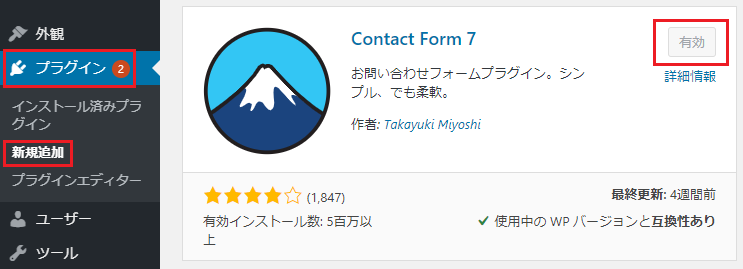
2.ショートコードのコピー
お問い合わせフォームを表示するためのショートコードをコピーします。
①WordPressダッシュボードの「お問い合わせ」をクリック
②画面に表示される「コンタクトフォーム1」というタイトルの右にあるショートコードをコピー
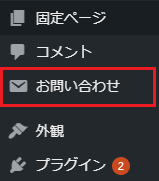
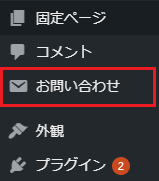
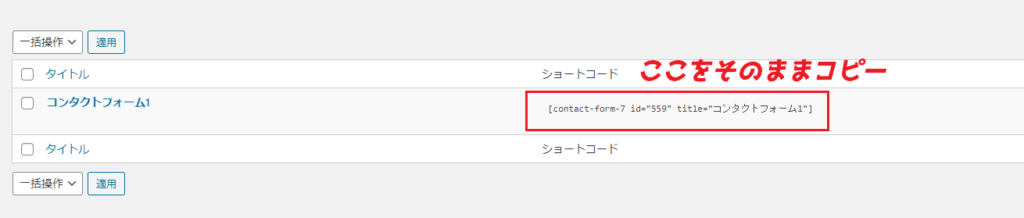
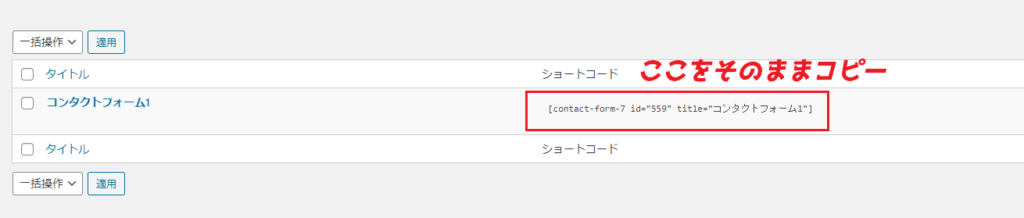
3.お問い合わせフォーム(固定ページ)の作成
お問い合わせフォームを載せる固定ページを作っていきます。
①WordPressダッシュボードの「固定ページ」から「新規追加」をクリック
②エディターの「テキスト」をクリック
③タイトルを「お問い合わせ」などとする
④一度「下書き保存」するとパーマリンクが現れるので、「contact」とする
⑤手順「2.」でコピーしたショートコードを本文に貼り付ける
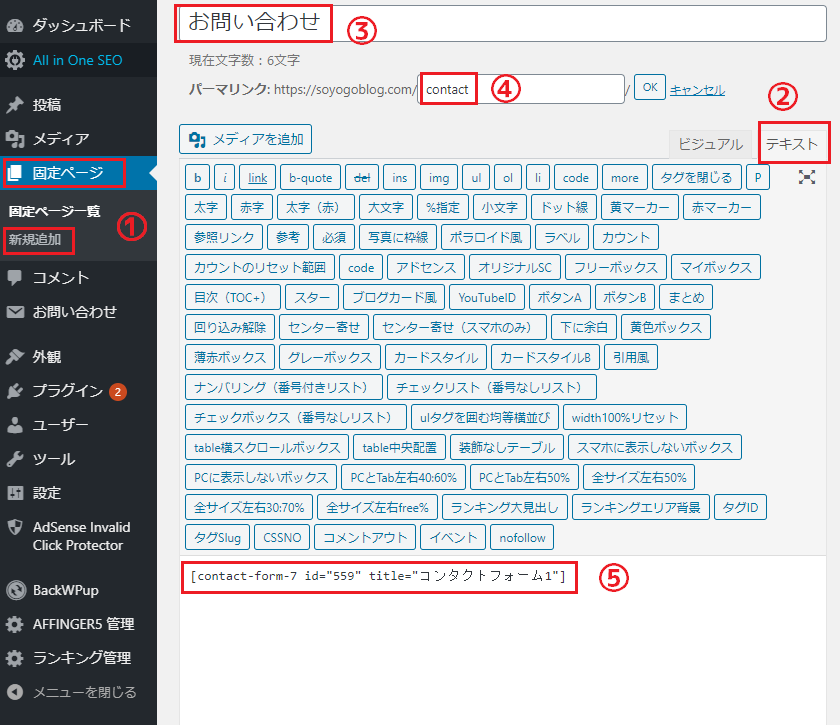
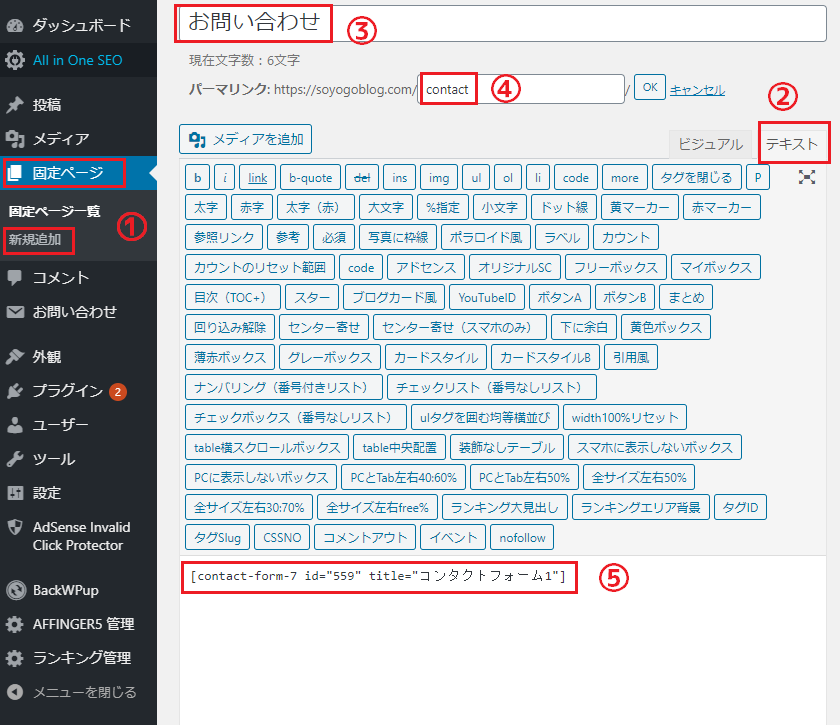
⑤まで終わったら、プレビューしてみましょう。
きちんとお問い合わせフォームが表示されていたら完成ですので、「公開」しましょう。
あとは、ここで作った固定ページをメニューなどに配置するだけです。
Contact Form 7 のおすすめ設定
以上の手順だけでお問い合わせフォームは問題なく使うことができますが、今回はおすすめの設定を2つご紹介します。
- 送信先メールアドレスの変更
- 自動返信メールの設定
1.送信先メールアドレスの変更
お問い合わせが通知されるメールアドレスを自由に設定することができます。
①WordPressダッシュボードの「お問い合わせ」をクリック
②画面に表示される「コンタクトフォーム1」というタイトルをクリック
③「メール」タブをクリック
④「送信先」にお問い合わせ内容を受け取りたいメールアドレスを設定
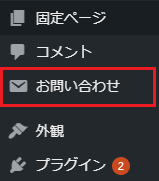
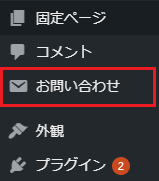


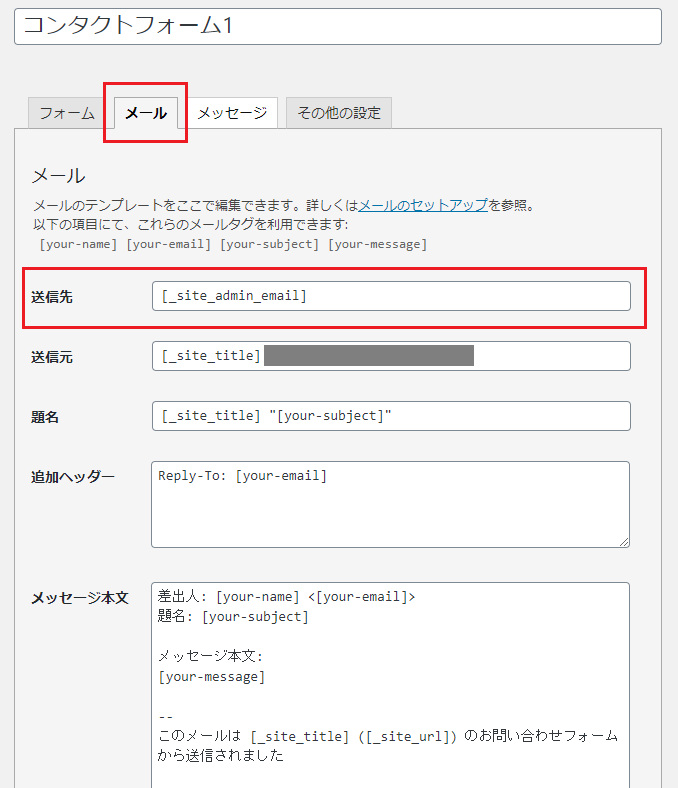
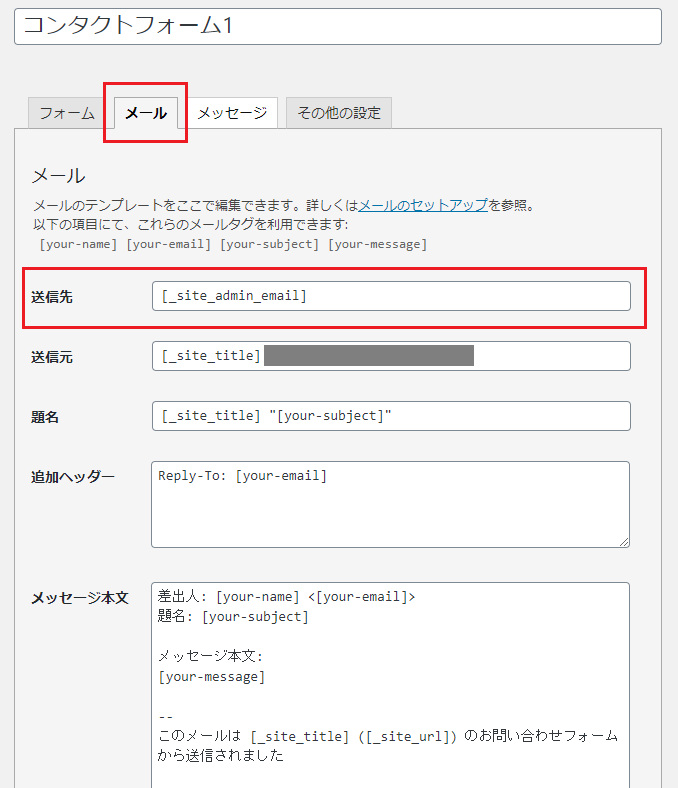
もともとは「送信先」に [_site_admin_email] と入っていますが、このままだと、WordPressの「設定」ー「一般」ー「管理者メールアドレス」に登録されたメールアドレスに問い合わせ内容が通知がされます。
なので、特にメールアドレスをお問い合わせ用に変えたくない人は、そのままでも大丈夫です。
2.自動返信メールの設定
お問い合わせをした人に自動返信メールをすることができます。
※まずは「1.送信先メールアドレスの変更」を参考に、Contact Form 7 の「メール」タブまで進んでください。
①「メール(2)を使用」にチェック
②「送信先」に [your-email] が入っていることを確認
③「題名」を任意の内容に変更(例:お問い合わせありがとうございました)
④「メッセージ本文」を任意の内容に変更(例:この度はお問い合わせいただきありがとうございました・・・)
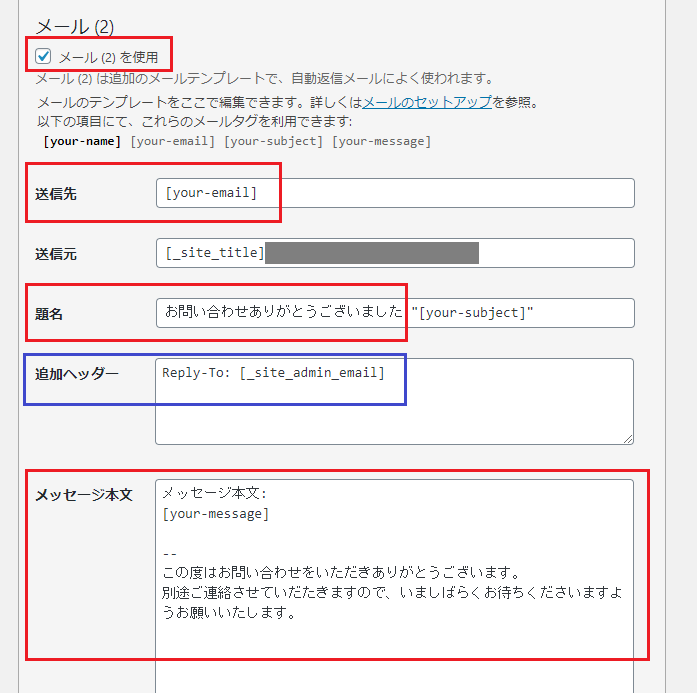
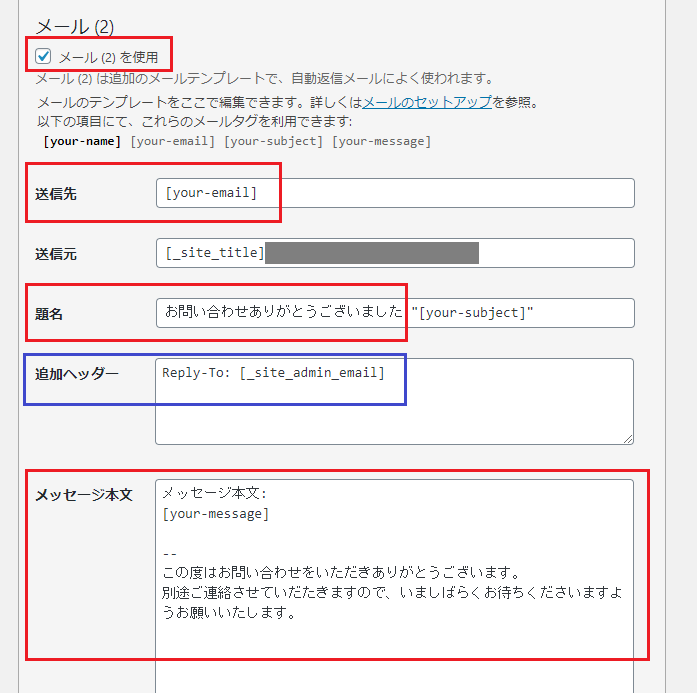
※「追加ヘッダー」の「Reply-To:」とは、自動返信メールを受け取った問い合わせ者本人が、さらにその自動返信メールに返信する場合に返信先となるメールアドレスです。デフォルトでは [_site_admin_email] となっており、問い合わせ者に自分の管理者メールアドレスがばれてしまいます。そのため、もし管理者メールアドレスとは別に問い合わせ専用のメールアドレスを使いたければ、Reply-To:xxxxx@xxxxのようにメールアドレスを指定しましょう。
一応、仕組みを解説しておくと、「メール(2)」では、送信先として [your-emai] すなわち、お問い合わせ者本人が入力したメールアドレスを指定しています。
そのため、ここで設定した内容がお問い合わせをした本人に通知されるということになります。
まとめ
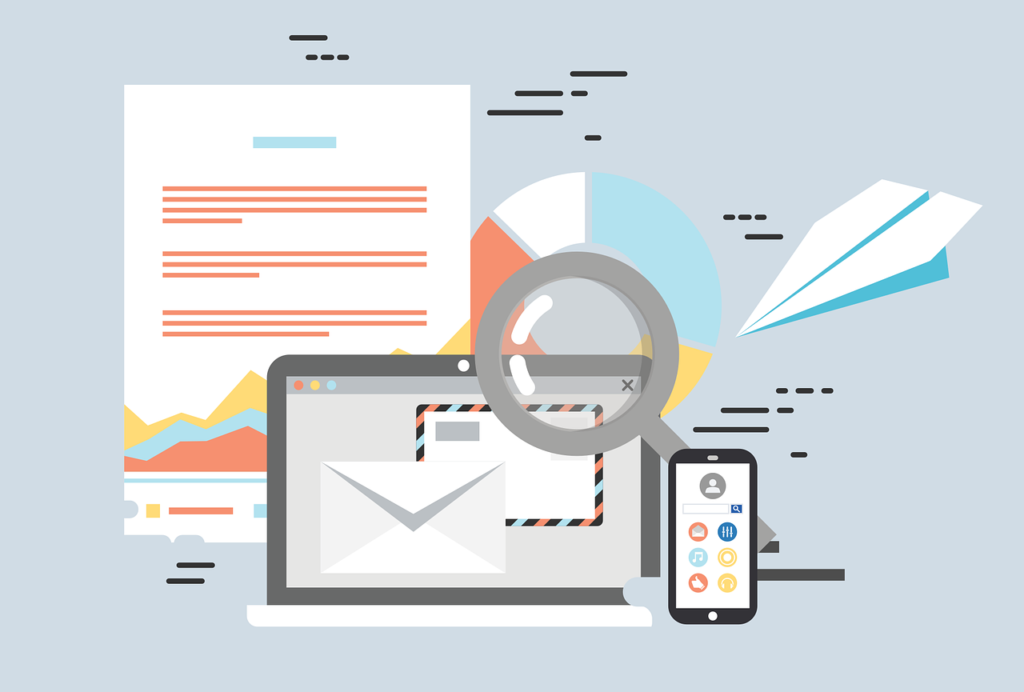
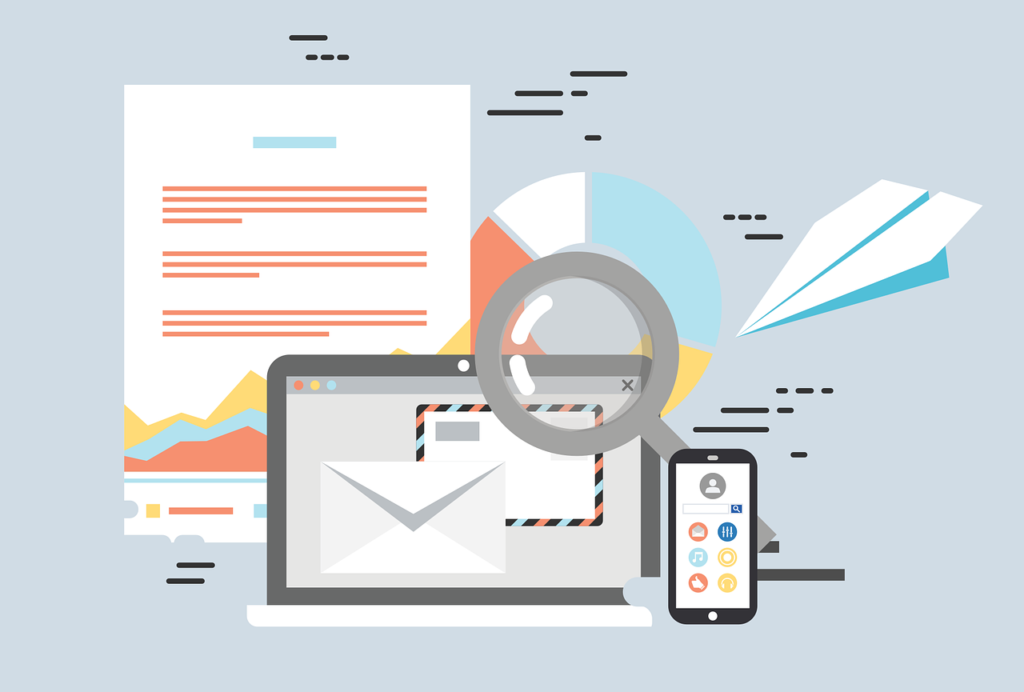
今回は「Contact Form 7」を使ったお問い合わせフォームの作り方を解説しました。
お問い合わせフォームを作成することで、ブログの読者とコンタクトが取れるようになり、結果的にブログの信頼性向上にも繋がります。
1時間もあれば作成できるため、もし対応していなければ本記事を参考に今のうちにやってしまいましょう。
今回は以上です。