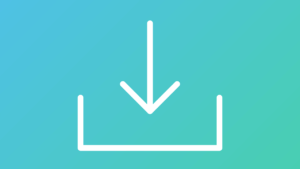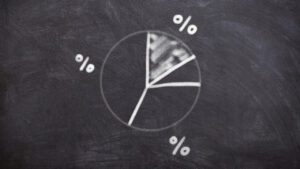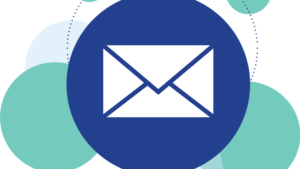本記事ではWordPress(ワードプレス)のプラグインをインストールする方法を初心者向けに解説していきます。
プラグインを導入することで、記事編集の操作やブログのカスタマイズなどが簡単にできるようになりますので、この記事を読んでプラグインのインストール方法をしっかりとマスターしてみてください。
目次
プラグインの新規追加
- WordPressの管理画面(ダッシュボード)を開きます。
- 左メニューの「プラグイン」にマウスカーソルを合わせ「新規追加」をクリックします。
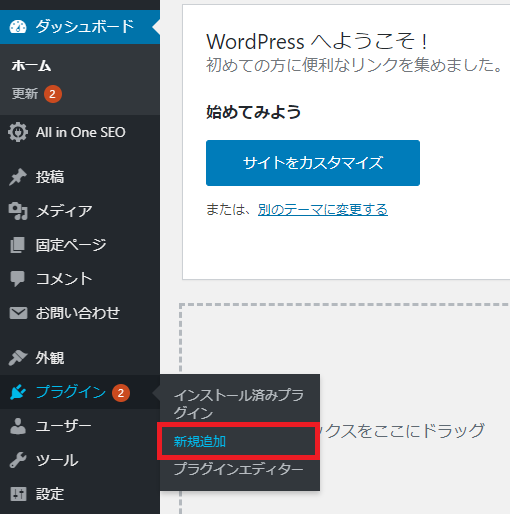
プラグインの検索
- 検索ボックスにインストールしたいプラグインの名称を入力します。
- 検索結果が表示されますので、インストールしたいプラグインであるか確認します。
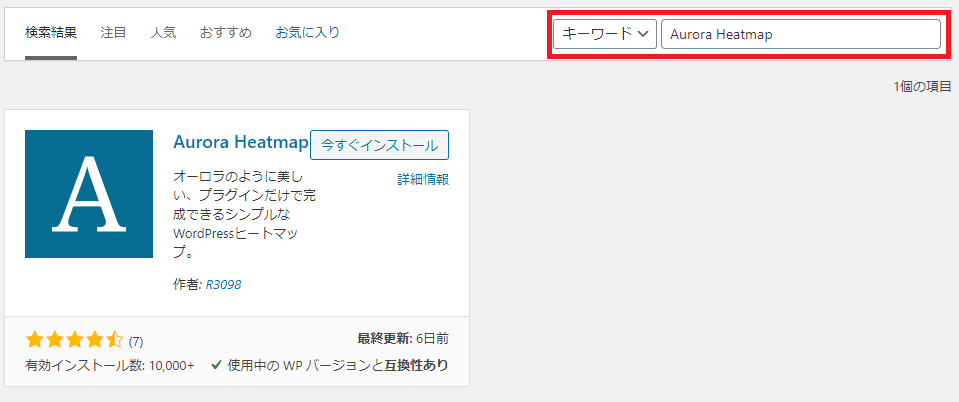
※今回は例として、「Aurora Heatmap」というプラグインをインストールしてみます。
プラグインのインストール・有効化
- 対象のプラグインの「今すぐインストール」をクリックします。「インストール中」と表示されるので少し待ちます。
- その後、「有効化」をクリックします。
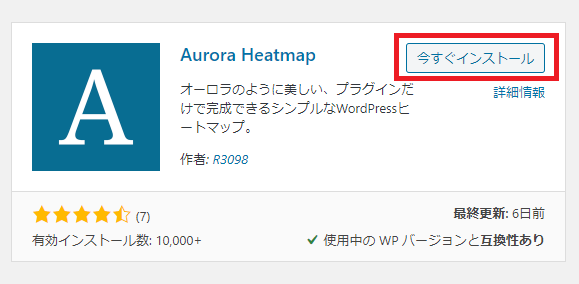
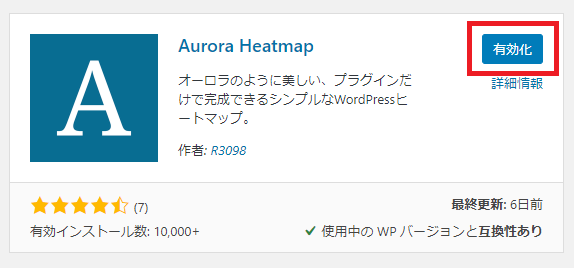
インストールと有効化の違い・・・
「インストール」とは、プラグインをシステムに読み込んで使える状態にすることを言います。一方で、「有効化」とは、インストールしたプラグインを実際に動かすことです。裏を返せば、「無効化」することもできますので、インストールしたけど今はまだ使わない、というプラグインは無効化しておくとよいでしょう(手順はstep3で後述します)。
プラグインのインストール確認
- step2の②でプラグインを「有効化」すると、「インストール済みプラグイン」の一覧画面に自動遷移します。
- 遷移した画面に対象プラグインが表示されていれば、インストール・有効化の完了です。

プラグインを無効化したい場合は、「インストール済みプラグイン」の一覧画面から、対象のプラグインの「無効化」をクリックします。

プラグインの設定方法
プラグインのインストール・有効化はstep4までで完了していますが、プラグインによっては個別の設定が必要なことがありますので、設定画面への行き方を解説します。
- WordPressの管理画面(ダッシュボード)を開きます。
- 左メニューの「設定」にマウスカーソルを合わせ、設定したいプラグインをクリックします。
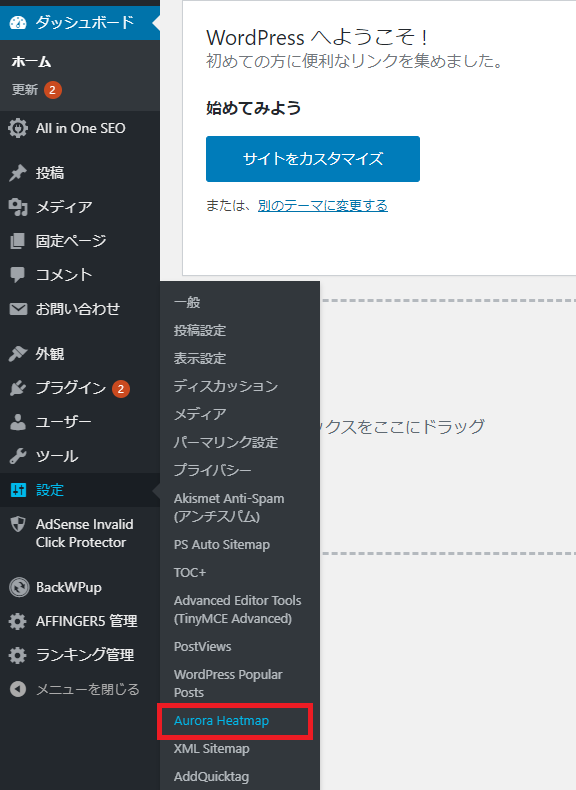
※設定画面は、プラグインによって異なりますので、個別のプラグインの解説記事などを参考にしてください。
無事、インストールできましたでしょうか?
ブログの運営にプラグインは必須といっても過言ではないので、やり方をきちんとマスターしておきましょう。
今回は以上です。