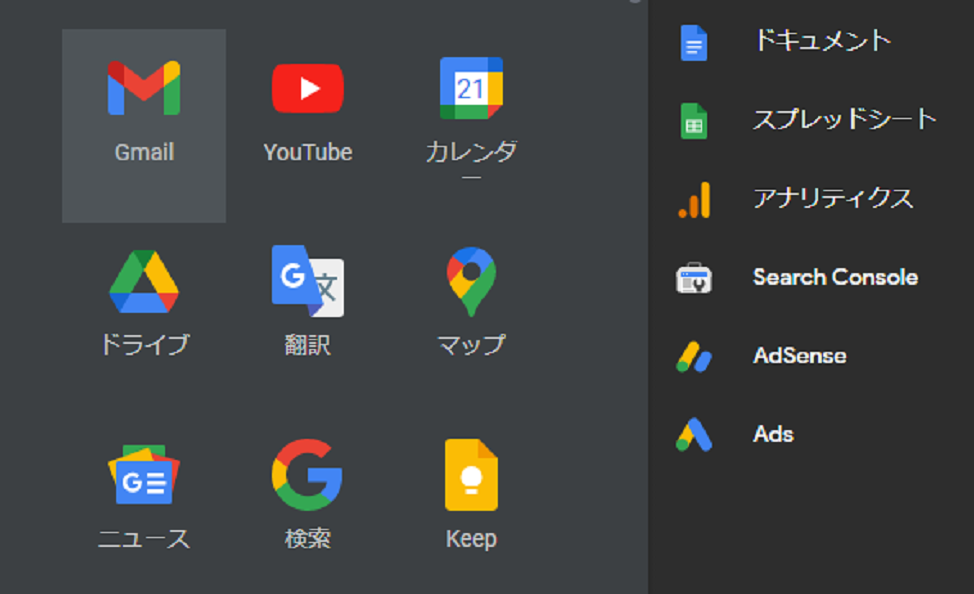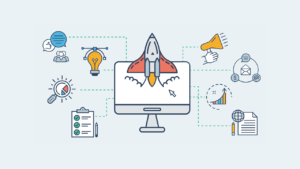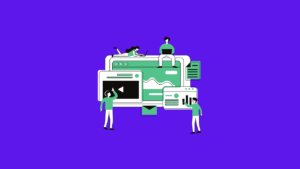ブログ運営にGoogleのツールは必須だけど、色々ありすぎてブックマークするのも見栄えが悪い。もっと簡単にアクセスできないかな。
こんな悩みを抱えていませんか?
Google Chrome拡張機能の「Black Menu for Google」を使えば、以下の画像のように、Googleの各種ツール(Gmailやアナリティクス等)を一覧で管理し、簡単にアクセスすることができるようになります。
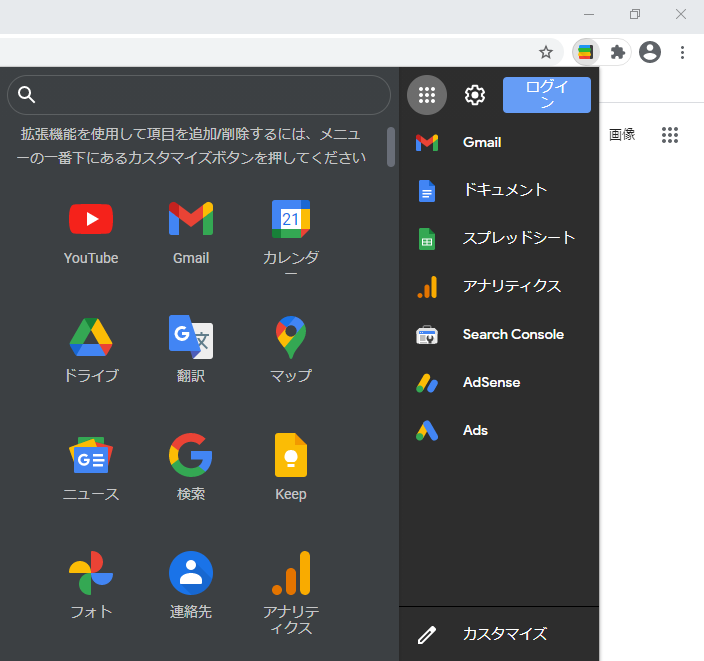
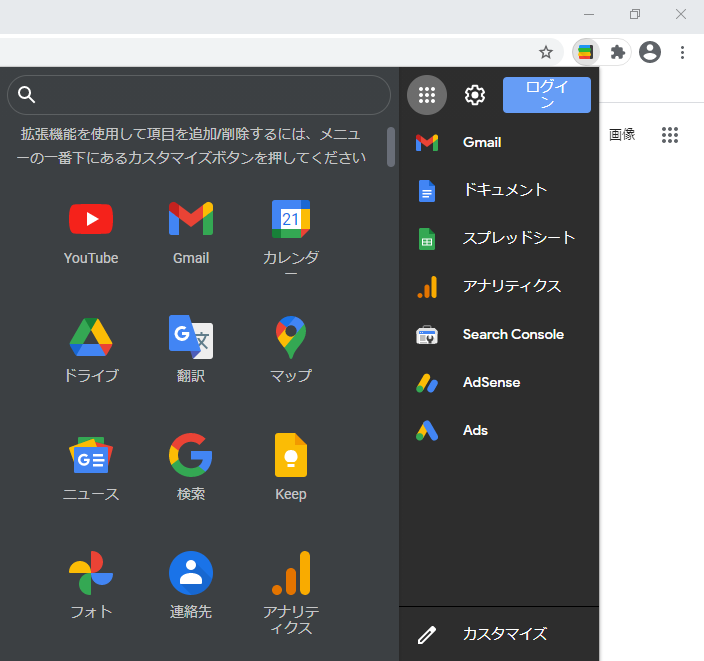
さらに、ミニウィンドウを使ってメールやアドセンス収益を簡単にチェックすることもできます。
【Gmail】
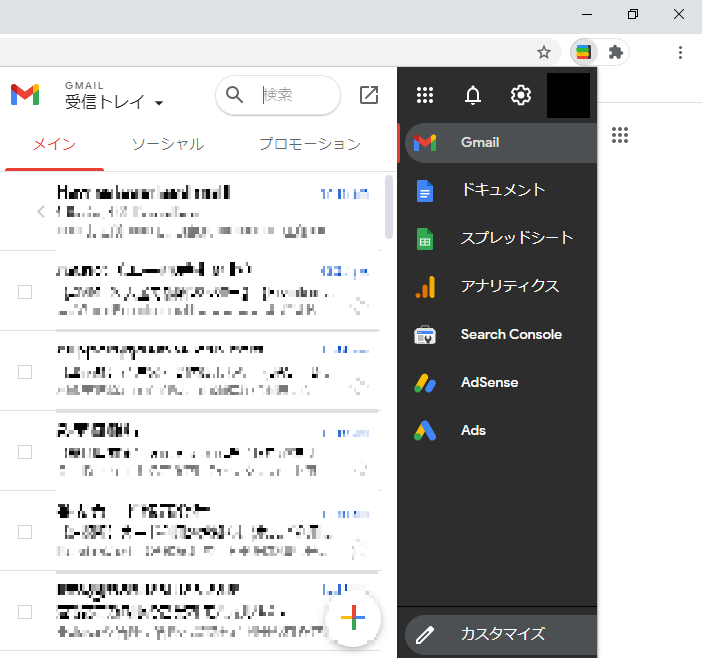
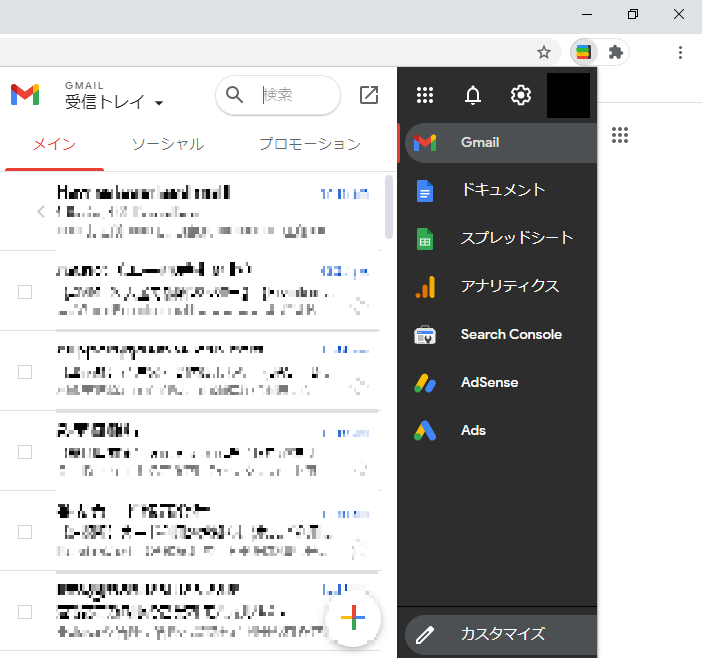
【Adsense(アドセンス)】
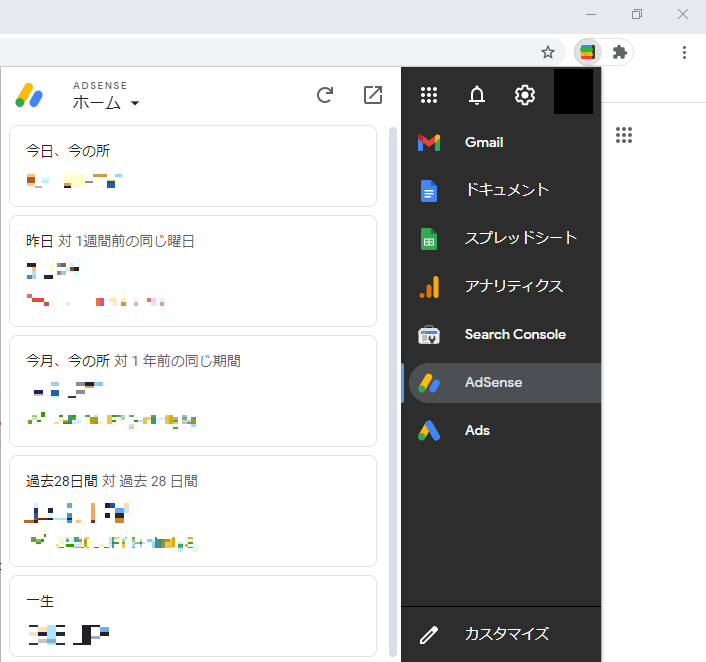
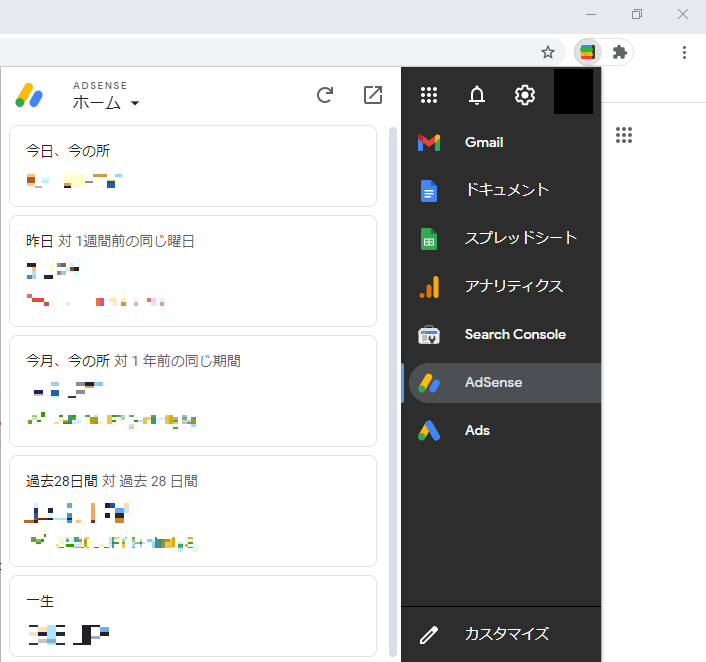
Googleの各種ツールを頻繁に使う方で、ブラウザのブックマークで対応しているという方は、Black Menu for Googleに切り替えてみてはいかがでしょうか。
ブラウザ標準のブックマークよりスマートで、ミニウィンドウの活用により効率化も図れますよ。
以下で、導入方法から使い方までを画像付きで解説します。
Google Chrome拡張機能とは・・・
Googleが開発したウェブブラウザ「Google Chrome」において、ブラウザの機能を増やしたり便利にしたりすることができる追加プログラムのことです。一部有料のものもありますが、本記事で紹介する「Black Menu for Google」を含め、無料でも便利なものがたくさんあります。
Black Menu for Googleのインストール方法
※以下、すべて「Google Chrome」ブラウザ上での画面説明になります。
- chromeウェブストアにアクセス
- 「black menu for google」と検索し、表示された拡張機能をクリック
- 「chromeに追加」をクリック
- 「拡張機能を追加」をクリック
- 拡張機能マーク(ジグソーピースマーク)をクリックして、「Black Menu for Google」をピン止め
①chromeウェブストアにアクセス
②「black menu for google」と検索し、表示された拡張機能をクリック
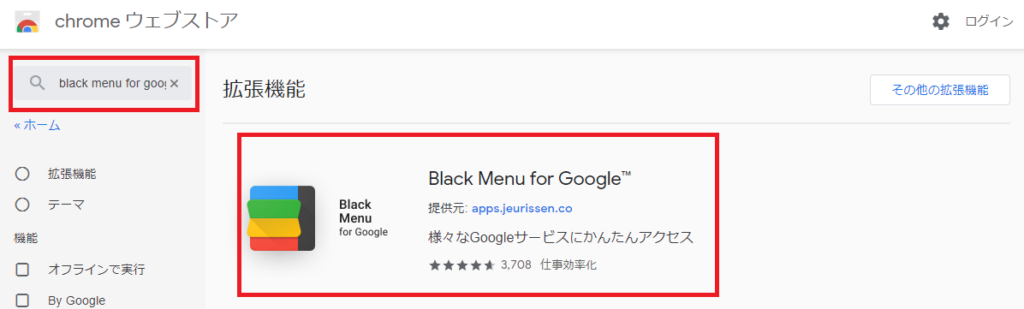
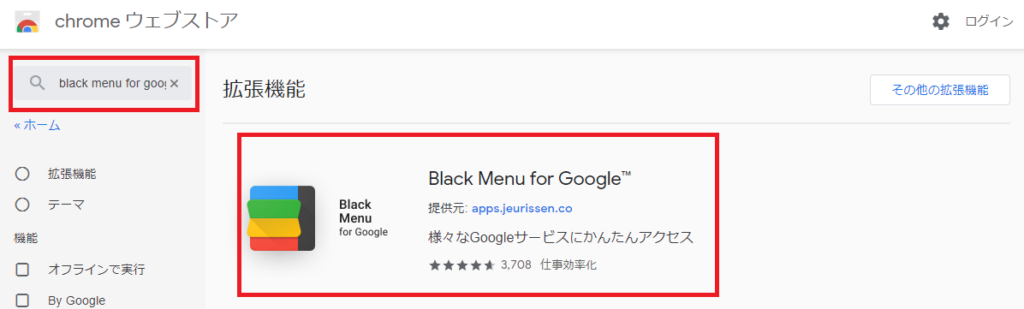
③「chromeに追加」をクリック
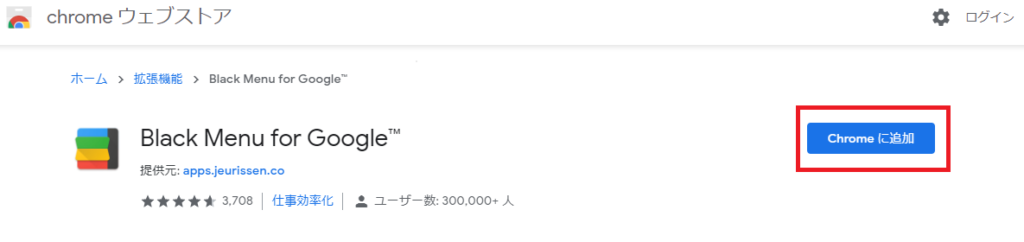
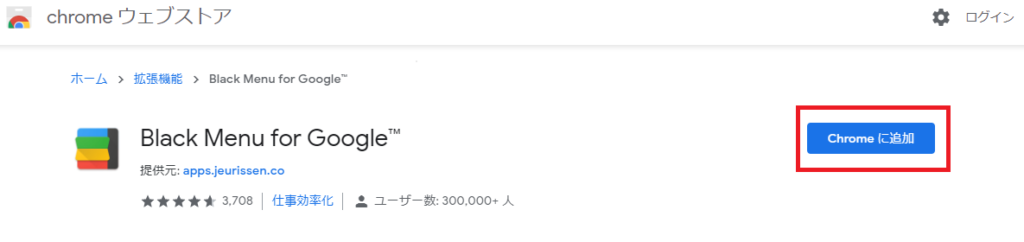
④「拡張機能を追加」をクリック
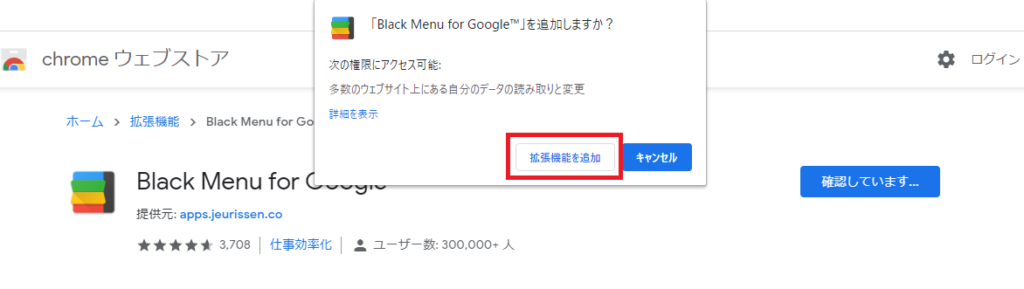
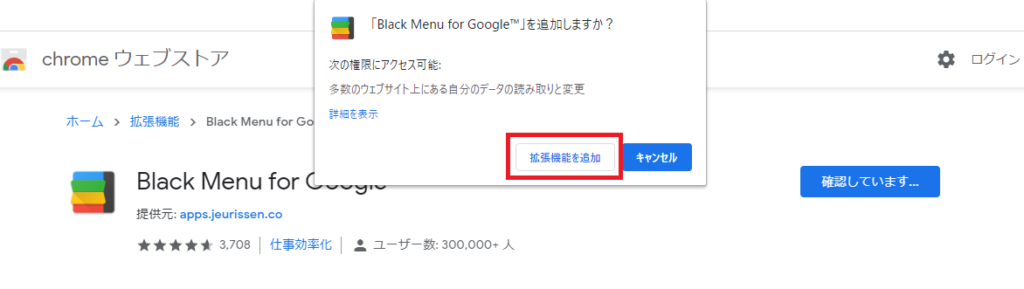
⑤拡張機能マーク(ジグソーピースマーク)をクリックして、「Black Menu for Google」をピン留め
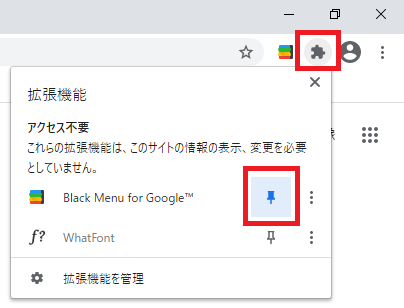
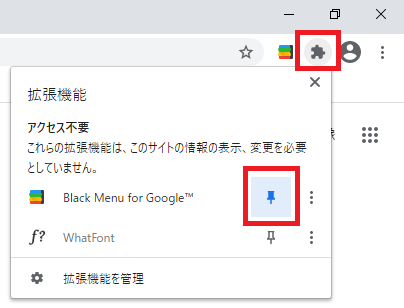
Black Menu for Googleの使い方
「Black Menu for Google」には、主に以下の2つの機能があります。
- ショートカット(ブックマーク)機能
- ミニウィンドウ機能
①ショートカット(ブックマーク)機能
「Black Menu for Google」を最初に立ち上げると、以下のような画面が表示されます。
右側の黒いメニューがGoogleの各種ツールへのショートカット(ブックマーク)になっており、斜め向きの矢印ボタンをクリックすることで、対象のツールを新しいタブで開けます。
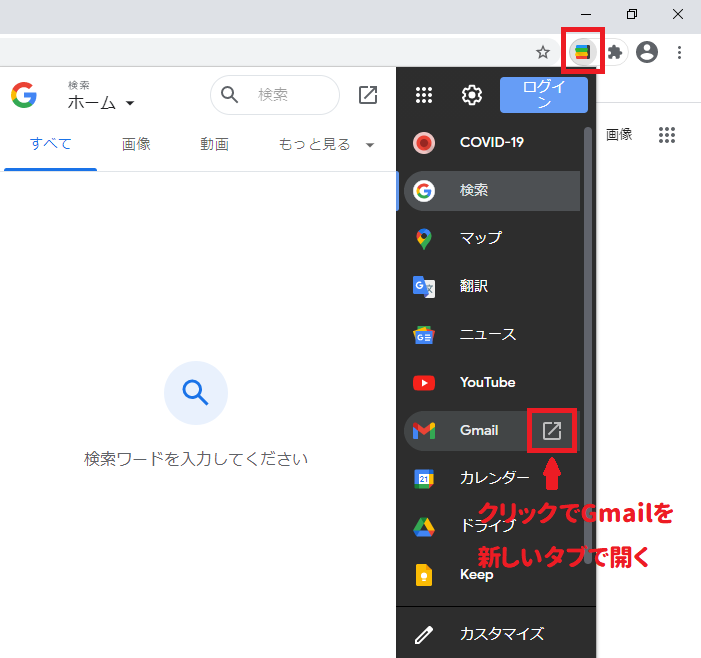
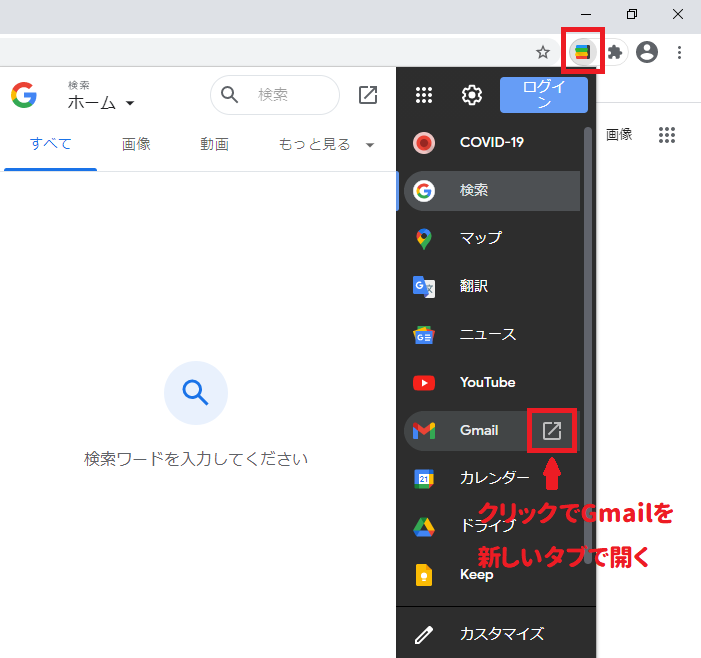
メニューのショートカットは、カスタマイズボタンから自由にカスタマイズできます。
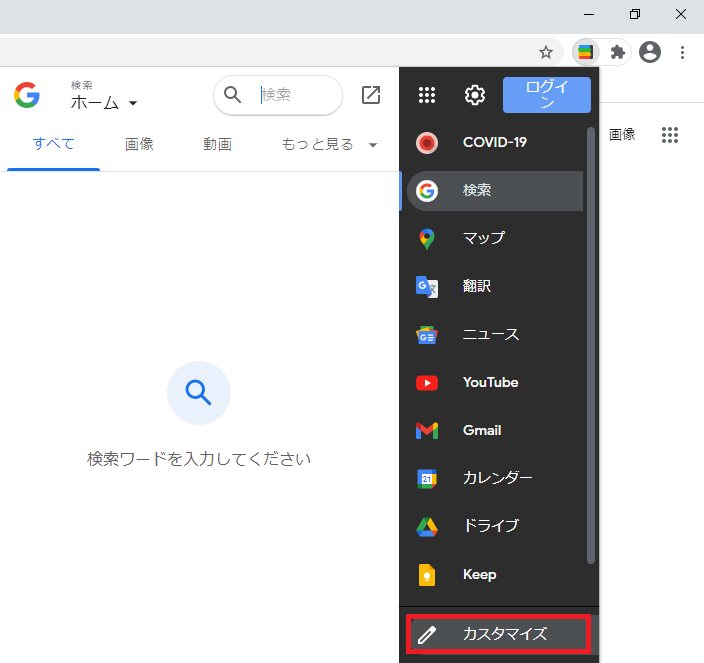
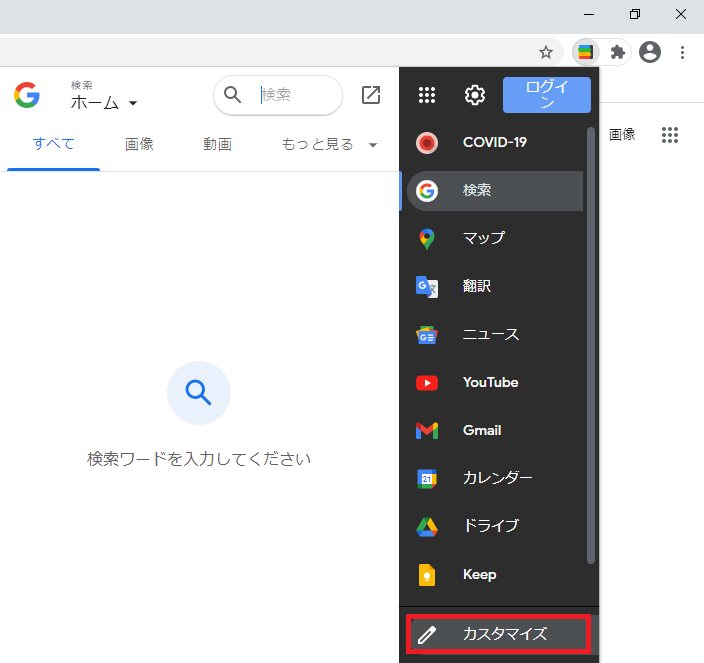
メニューから外したいショートカットは「ゴミ箱マーク」をクリック、メニューに入れたいショートカットは左側の一覧からメニューにドラッグ&ドロップします。この時、メニューの好きな位置に配置することができます。
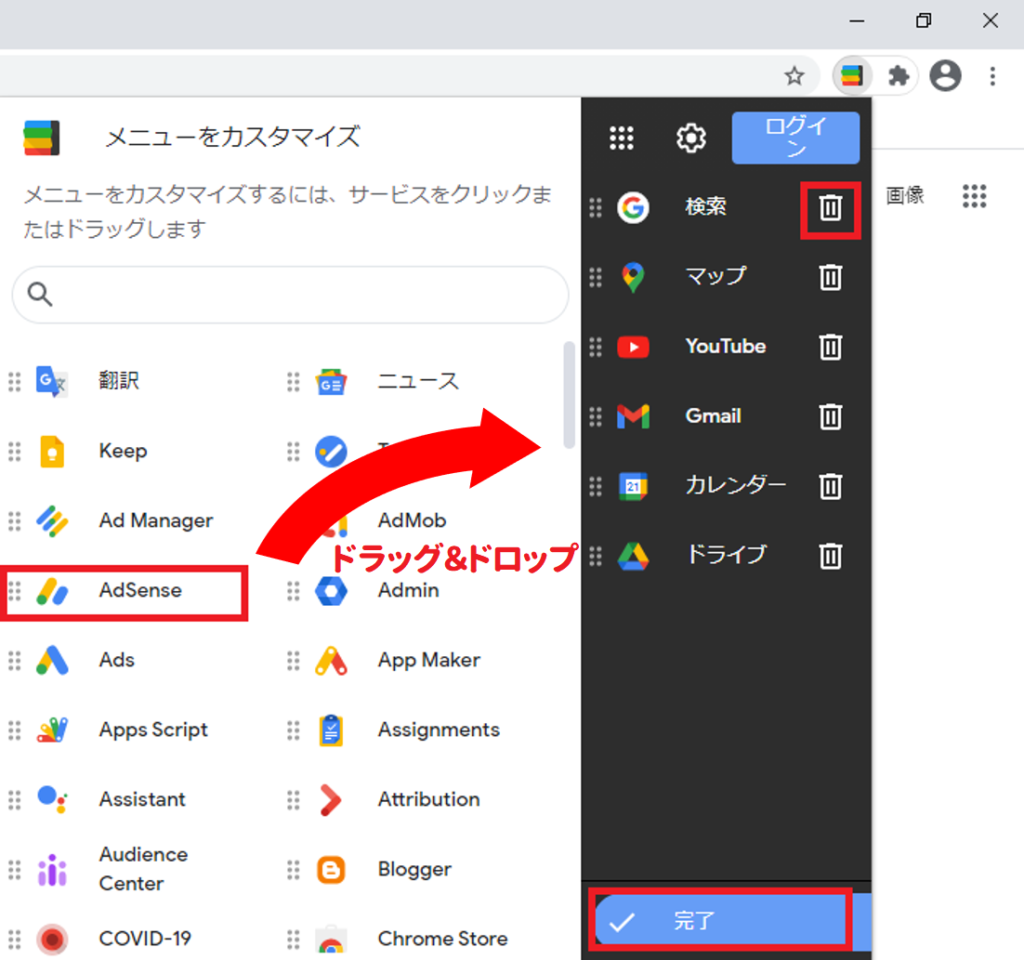
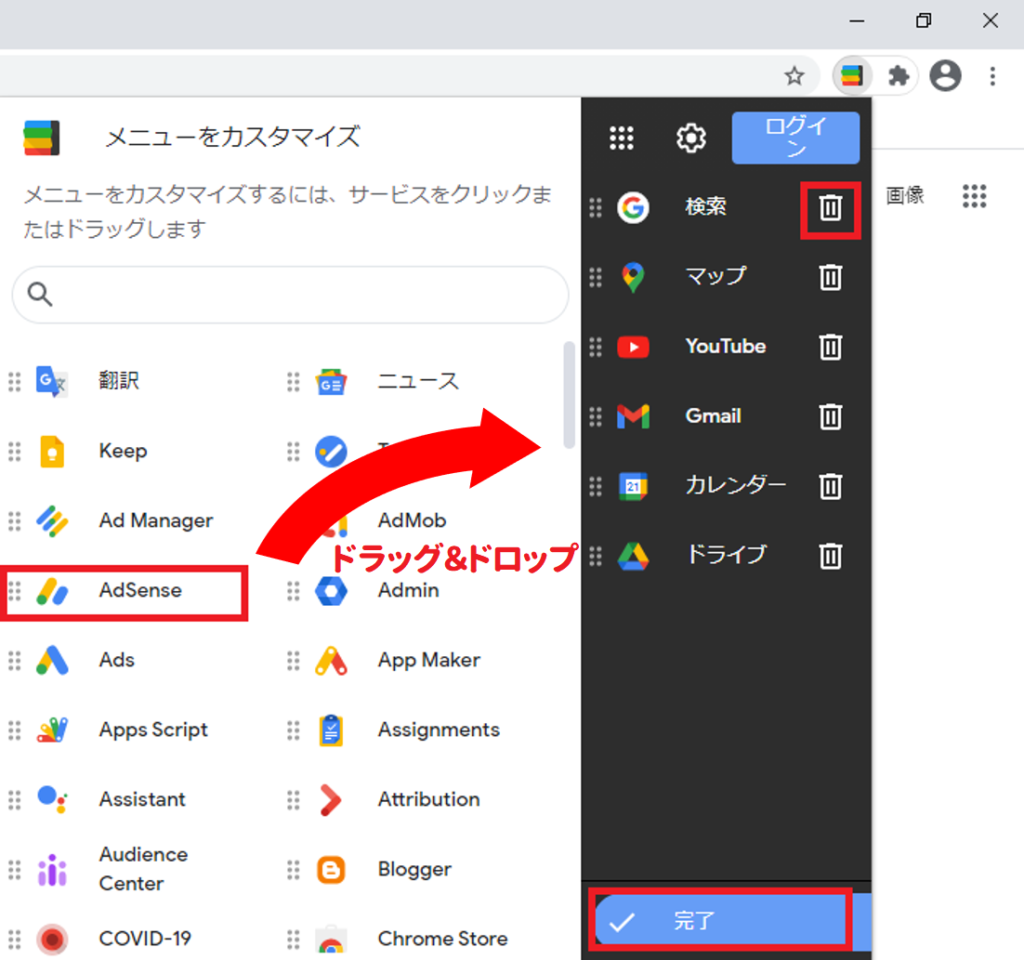
カスタマイズが完了したら、「完了」をクリックします。
以下のように、自分好みのショートカットメニューにすることができます。
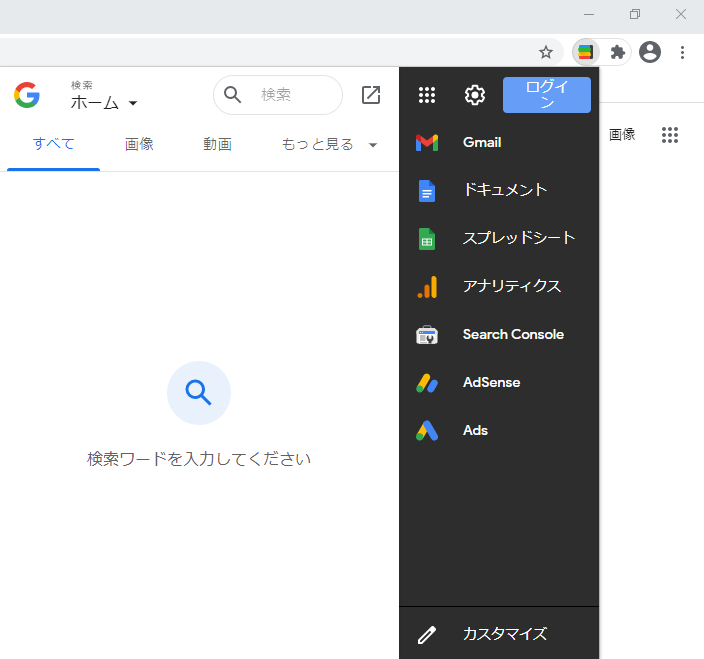
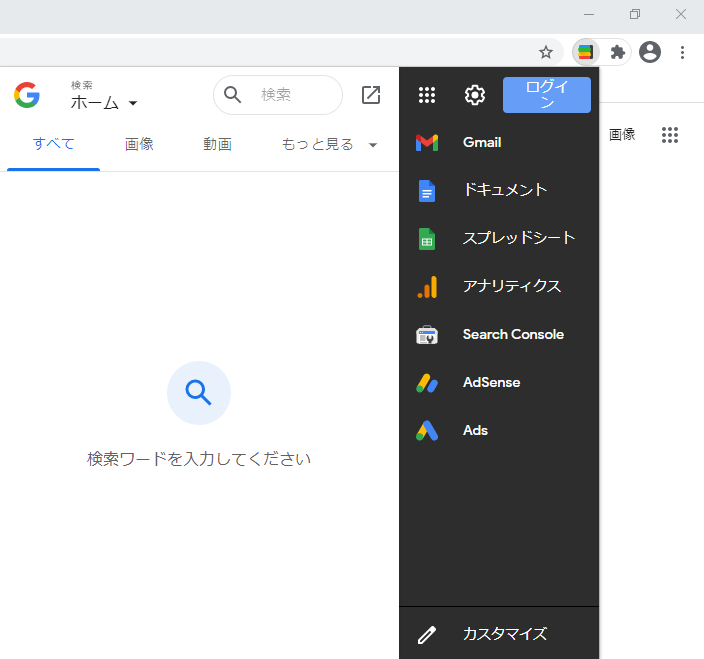
②ミニウィンドウ機能
メニューのショートカット名をクリックすると、左側にミニウィンドウが表示されます。
画像の例はGmailですが、簡単なメールチェックだけなら新しいタブを開かずともミニウィンドウだけで済んでしまいます。
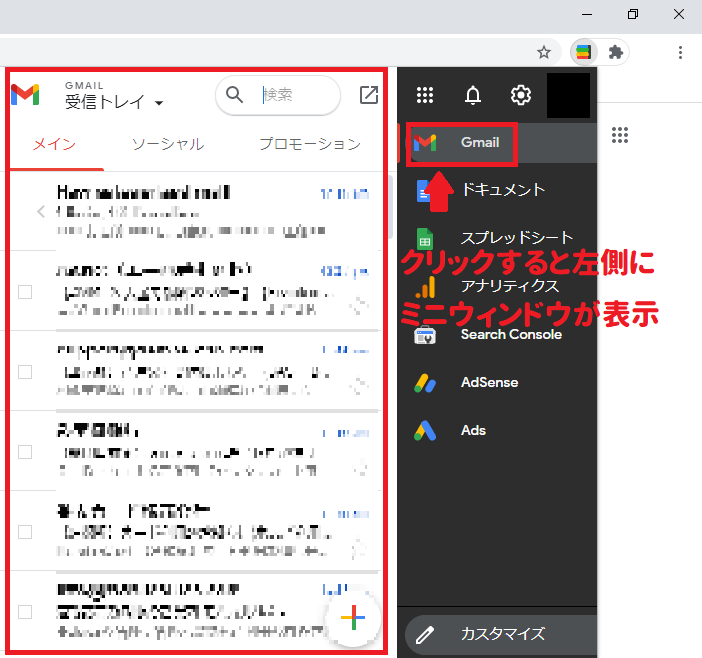
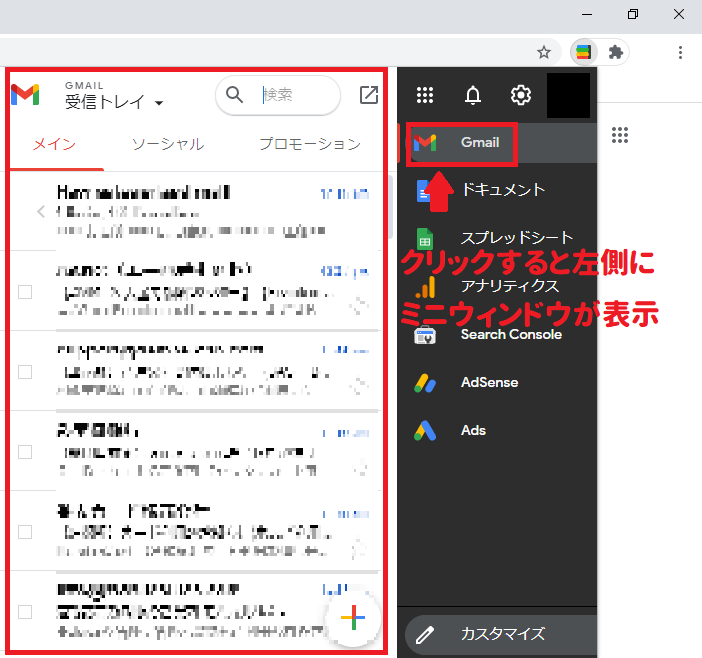
他にも、Googleドキュメントのファイル一覧をここから開けたりもします。
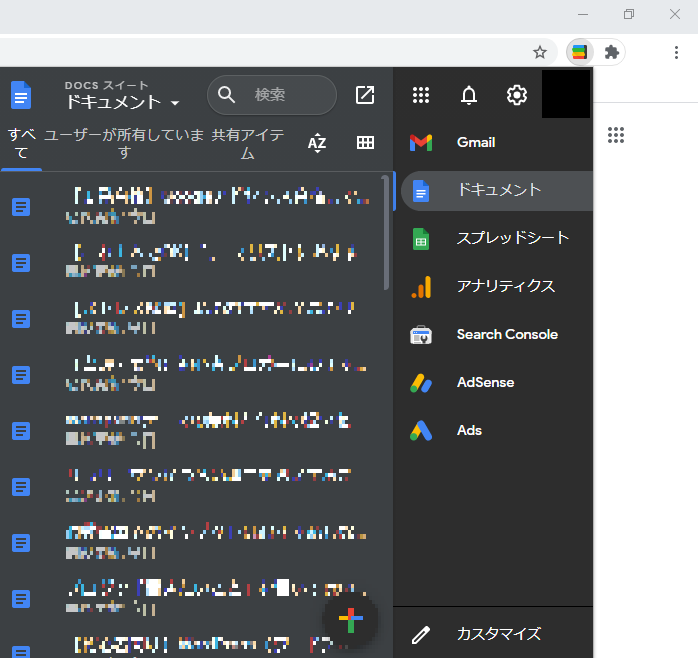
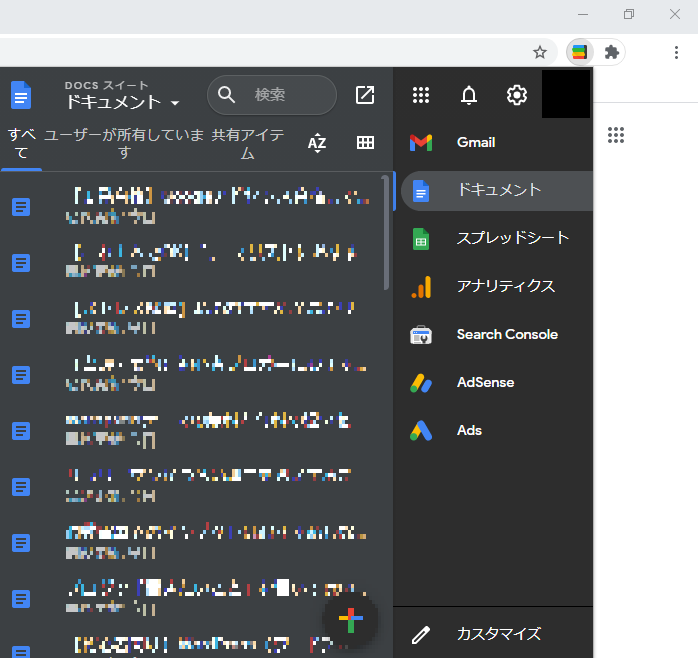
なお、ツールによってミニウィンドウの内容も異なります。
アナリティクスなどタブを開かないと使いにくいものもありますので、うまく使い分けるとよいです。
まとめ:Black Menu for Googleを使って作業を効率化しよう
いかがでしたでしょうか。
「Black Menu for Google」を使えば、Googleの各種ツールをスマートに管理することができます。
普通にブラウザのブックマークを使うよりも、ミニウィンドウで作業を効率化することもできますし、何より見た目がスッキリしてモチベーションもアップします。
ブログ運営においてGoogleのツールは欠かせませんから、「Black Menu for Google」を導入してうまく付き合っていきましょう。
今回は以上です。