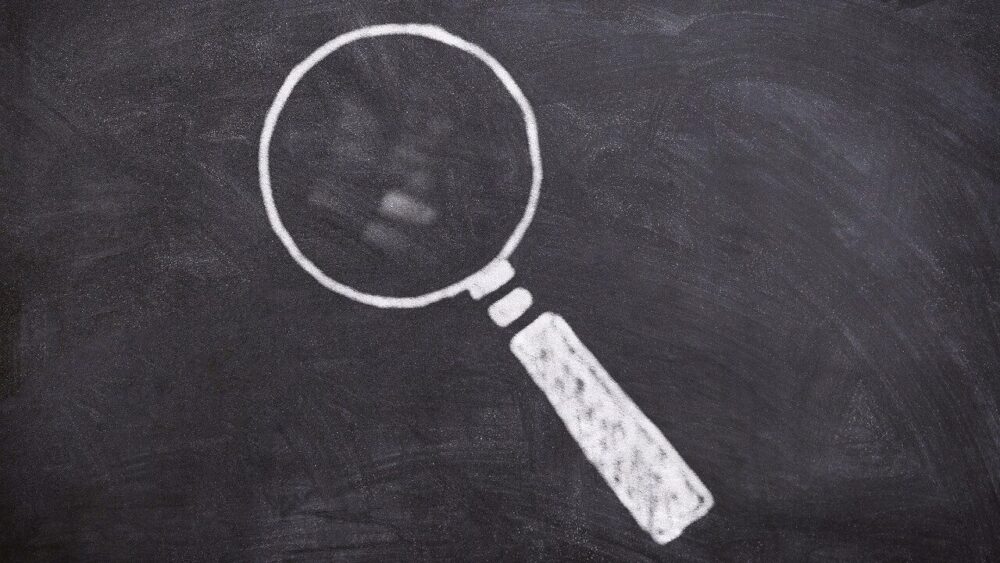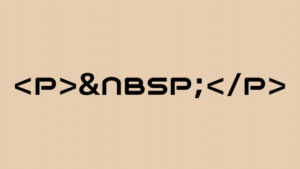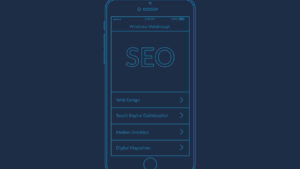MozBar(モズバー)の導入方法や使い方が知りたい!
今回はこんなお悩みに答えていきます。
「MozBar(モズバー)」は、Moz社が提供する無料のSEOツールです。
主な使い方はライバルサイトなどの競合調査で、MozBarを導入することで自分のブログやサイトが太刀打ちできるのかの判断基準になります。
今回は、MozBarの導入方法から基本的な使い方までを画像付きで解説していきます。
導入するだけで一歩進んだ分析が可能になりますので、まずは簡単に使ってみることから始めましょう。
MozBarとは
Moz社が提供する無料のSEOツール
「MozBar」(モズバー)とは、アメリカのSEO会社であるMoz社が提供する無料のSEOツールです。
MozBarはGoogle Chromeの拡張機能として提供されているため、誰でも手軽に導入でき、多くのブロガーが必須ツールとして利用しています。
「Google Chrome」というウェブブラウザ(Internet ExplorerやSafariもウェブブラウザの一種です)において、ブラウザの機能を増やしたり便利にしたりすることができる追加プログラムのことです。
一部有料のものもありますが、「MozBar」を含め無料でも便利な機能が多数そろっています。
MozBarを使うと手軽に競合調査が可能に
MozBarを使うことで、手軽にライバルサイトの競合調査が可能になります。
画像のように、検索結果に表示されるページの下に一定の指標が表示されるようになります。
(指標の見方は「MozBarの使い方」で解説します。)
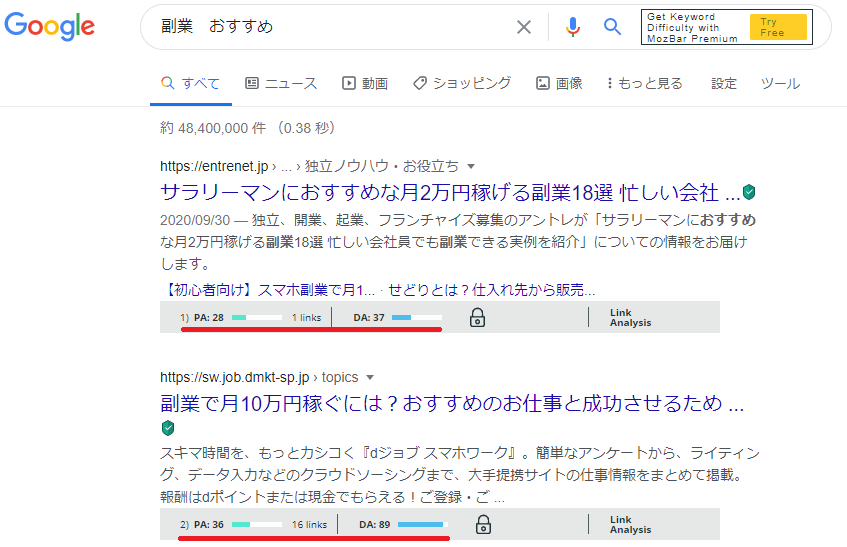
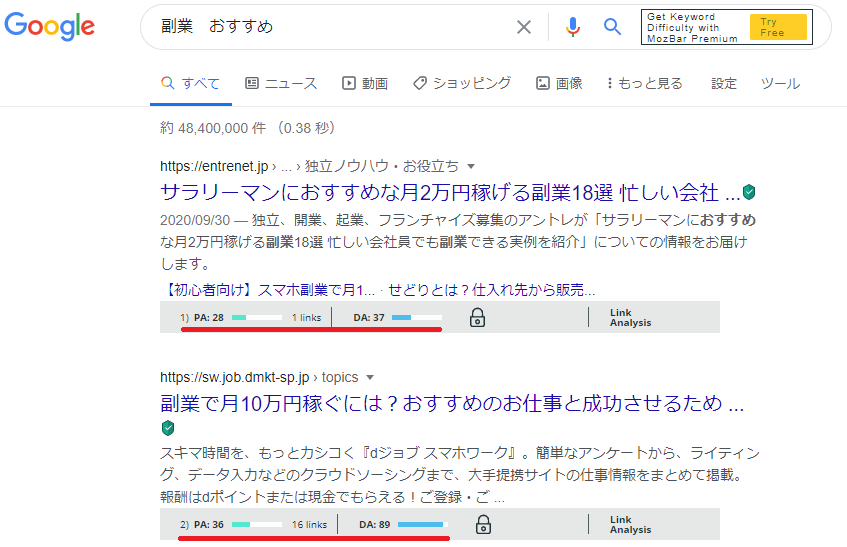
この指標から以下のようなことが分かり、ブログ設計を戦略的に行うことができるようになります。
- 狙っているキーワードで自分のブログが太刀打ちできるか否か
- 競合が弱い(=狙い目の)キーワード
MozBarの導入方法
ここからは実際に、MozBarの導入方法を解説していきます。
なお、「Google Chrome」を使用していることが前提となりますので注意してください。
(Internet ExplorerやSafariでは使えません。Google Chromeは拡張機能が充実しているほか、動作も軽いのでこれを機に乗り換えるのもオススメです。)
MozBarのGoogle Chrome拡張機能への追加
まず「MozBar公式サイト」にアクセスし、「Download MozBar Free」をクリックします。
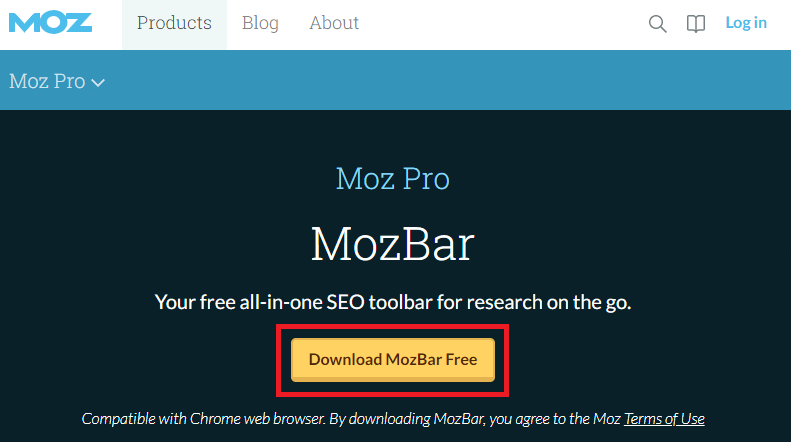
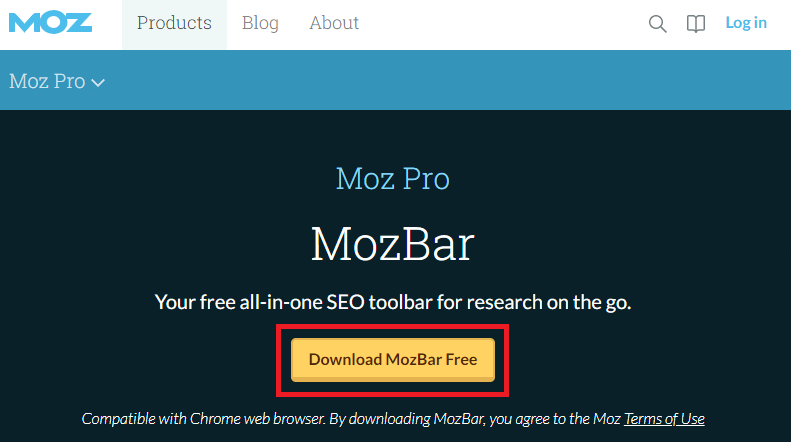
「Chromeに追加」をクリックします。
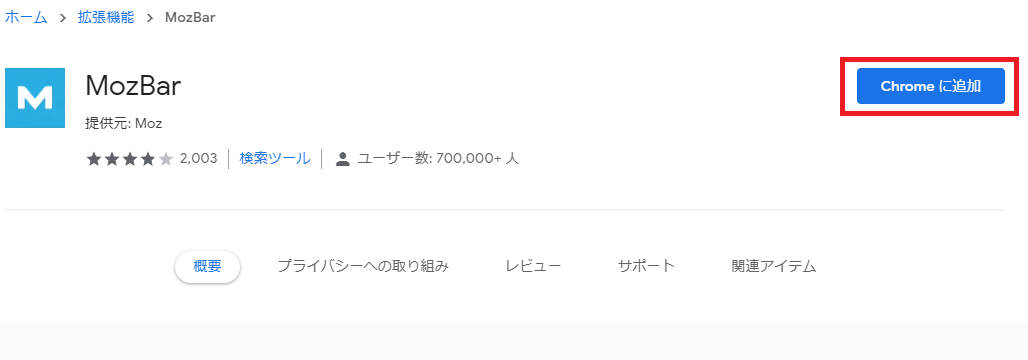
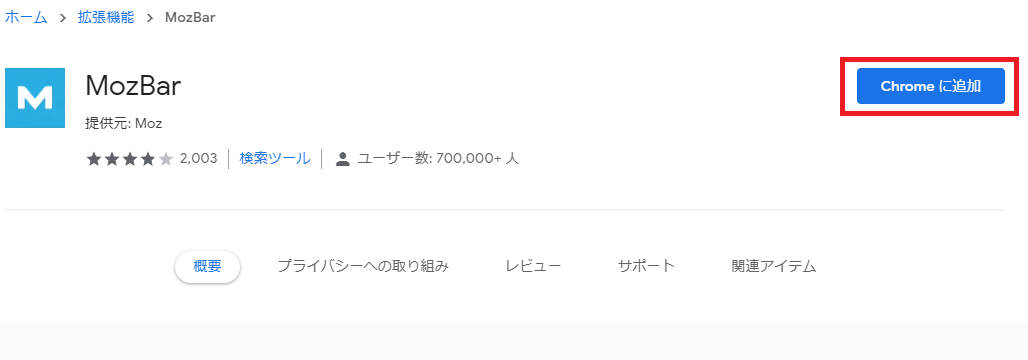
「拡張機能を追加」をクリックします。
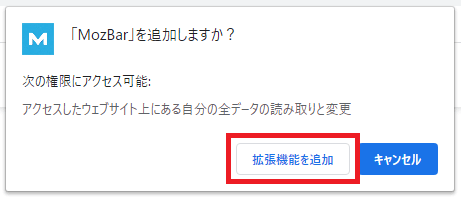
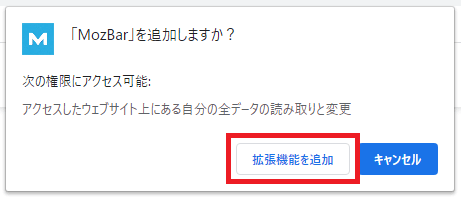
Moz社へのアカウント登録
次に、Moz社のアカウントに登録します。
「アカウント登録画面」で必要情報を入力のうえ「Create an account」をクリックします。
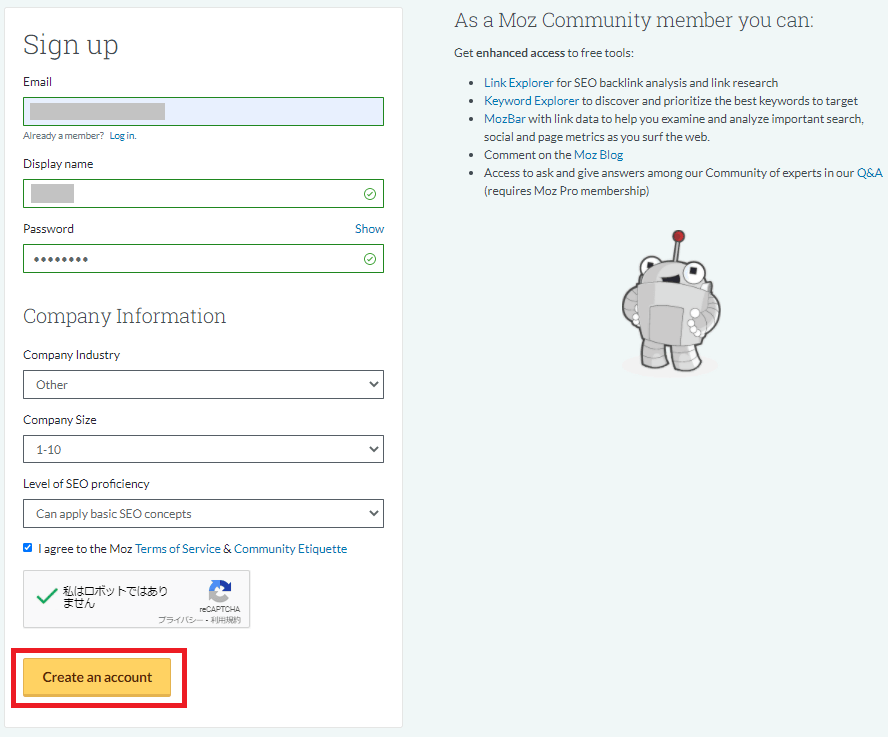
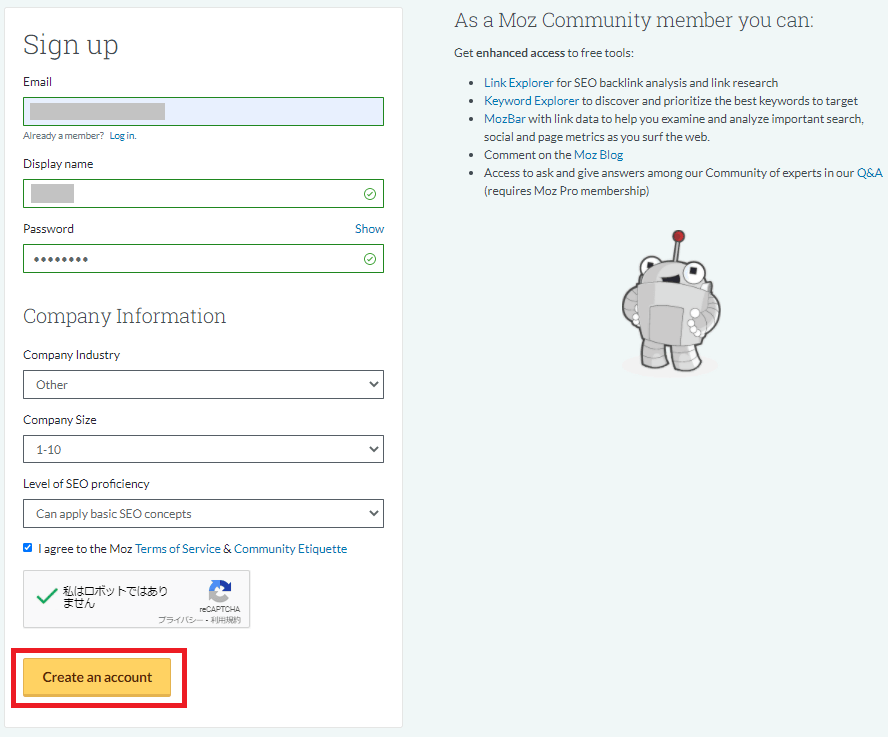
【入力項目】(すべて必須)
- Email(メールアドレス)
- Display name(ニックネーム)
- Password(パスワード)
- Company Industry(会社の業種)
- Company Size(会社の規模)
- Level of SEO proficiency(SEOの習熟度)
「Company Industry(会社の業種)」は個人で使う場合「Other」を、「Company Size(会社の規模)」は「1-10」を選びましょう。
「Level of SEO proficiency(SEOの習熟度)」は自分のSEOの知識レベルに合わせて以下から選びましょう。
・「No use of SEO」(SEO知識ゼロ)
・「Littel use of SEO」(SEO知識はほとんどない)
・「Can apply basic SEO concepts」(SEOの基本を理解している)
・「Deep understanding of SEO」(SEOを深く理解している)
なお、どれを選んでもMozBarを利用するうえで違いはないので心配は不要です。
Moz社からメールが届くので「Activate Your Account」をクリックします。
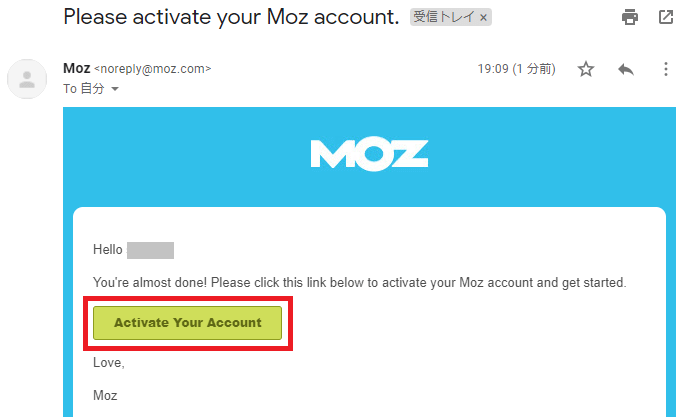
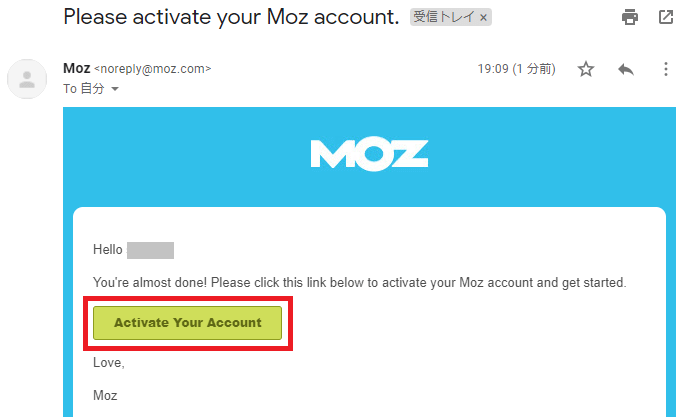
会員登録はこれで完了です。
MozBarの使い方
MozBarを起動する
ブラウザの右上に「M」のマークが表示されるので、クリックします。


※表示されない方は、ジグソーピースマークをクリックして、MozBarをピン止めしておきましょう。
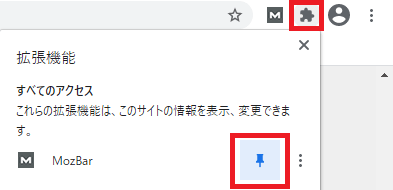
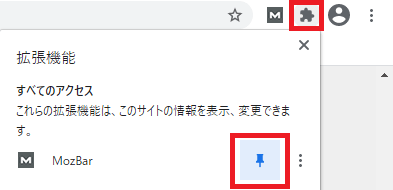
調べたいキーワードを検索します。例として「副業 おすすめ」と検索してみましょう。
ログインされていないとこのような表示になるので、「Log In」をクリックします。
※ログイン済の方は先に進んでください。
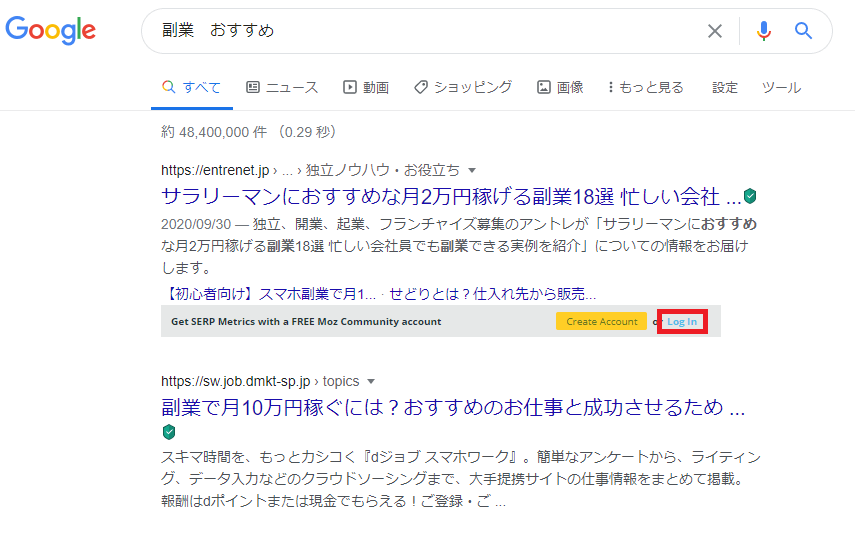
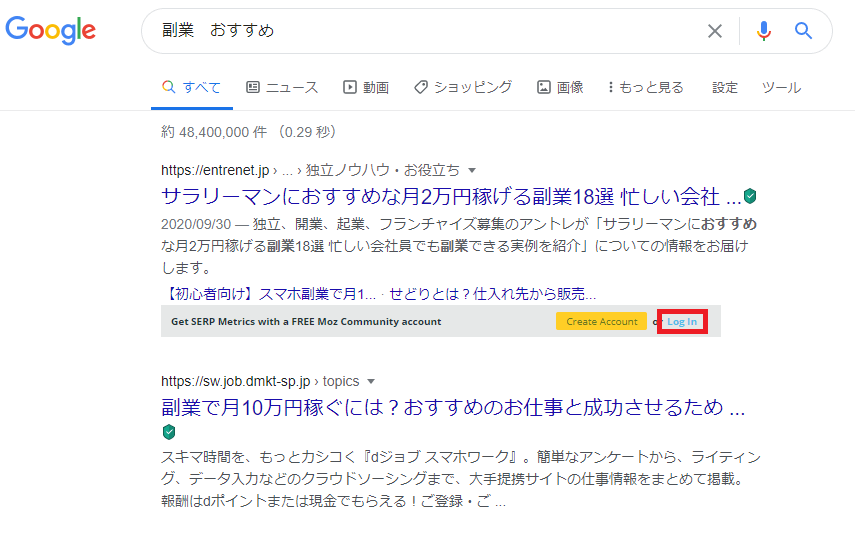
表示された画面でログインします。
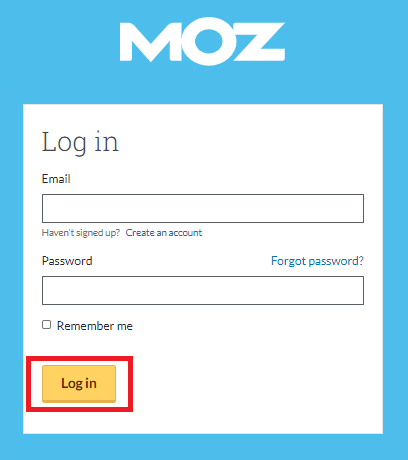
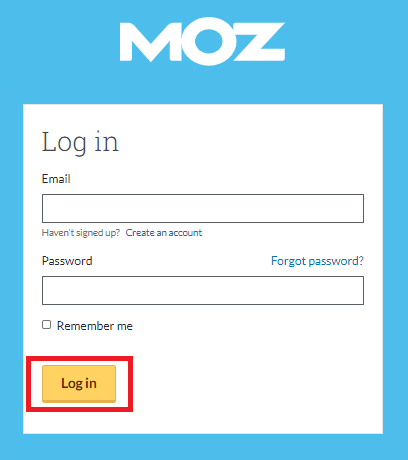
ログインした状態で検索すると以下のような表示になります。
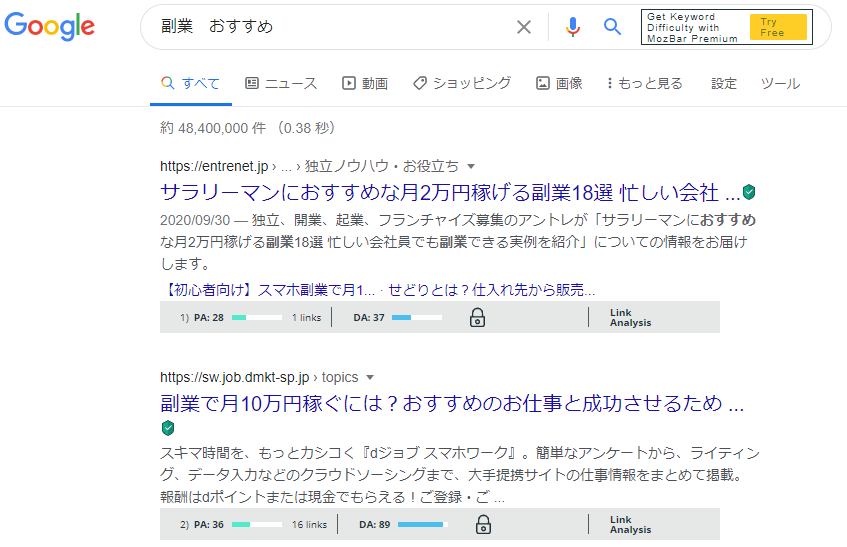
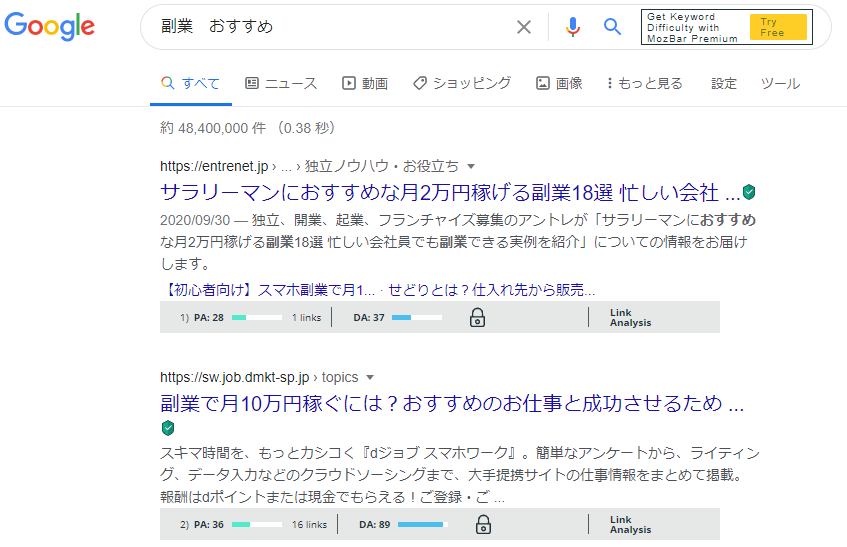
※「Improve your MozBar experience. Please unblock 3rd Party Cookies, or allow [*.]moz.com in your Cookie settings. Learn more」と表示された場合
ログインしてしまえば表示されなくなることが多いですが、ログインしても表示されてしまう場合、以下の設定をしてみてください。
「Cookie settings」をクリックします。


下の方にスクロールして常に Cookie を使用できるサイトの「追加」をクリックします。
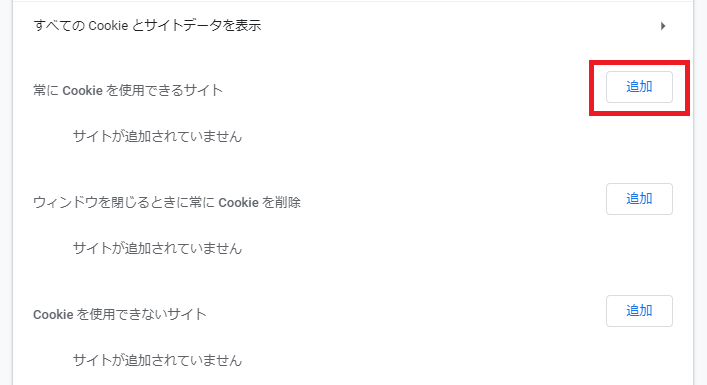
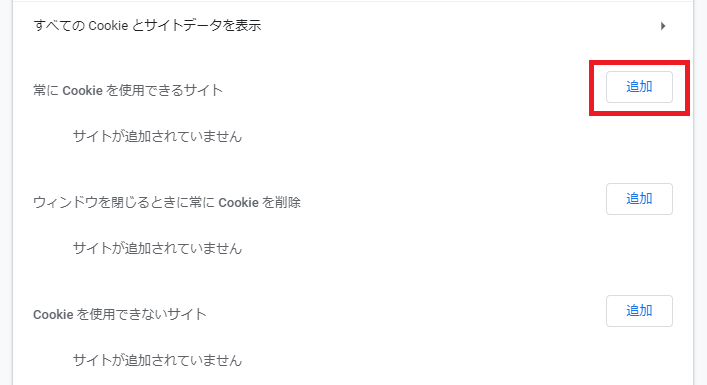
「[*.]moz.com」(←コピペでOKです)と入力し、「このサイトでサードパーティのCookieを許可する」にチェックを入れて「追加」をクリックします。
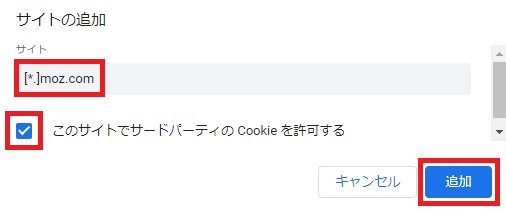
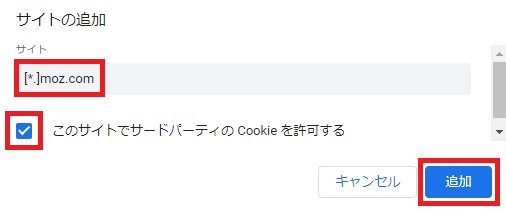
以下のように表示されたらOKです。
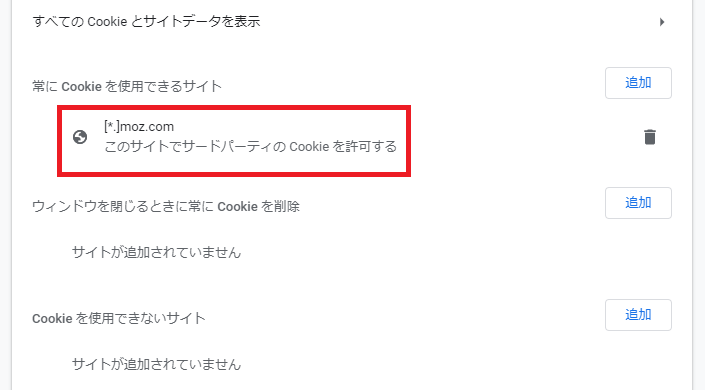
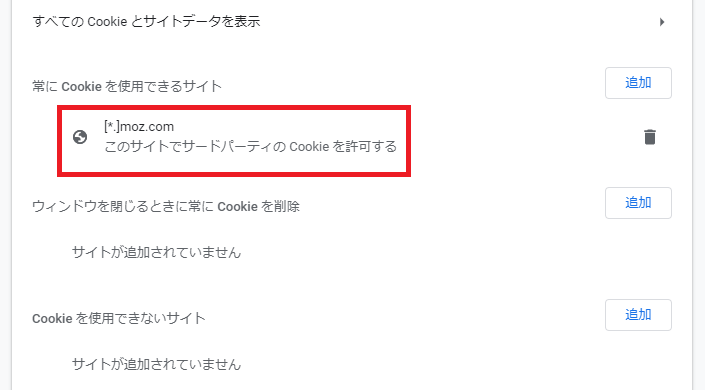
MozBarの見方
MozBarには、以下の2つの情報が表示されます。
- PA(Page Authority):ページオーソリティ
- DA(Domain Authority):ドメインオーソリティ
PA(Page Authority):ページオーソリティ


表示されているページ自体の権威性(評価)です。
1~100の数値で表され、数値が高いほど評価が高いということになります。
「● links」というのは、そのページが他サイトからいくつリンクを張られているかを示しています。
他サイトからリンクが張られているということは、引用や紹介の価値があるということであり、それだけ価値のあるページと考えられます。
DA(Domain Authority):ドメインオーソリティ


表示されているページが含まれるサイト全体の権威性(評価)です。
1~100の数値で表され、数値が高いほど評価が高いということになります。
PAやDAは、目安としては以下のように捉えられます。
【PAの参考値】
おはようバンコク🌞
ちょっとSEOの豆知識を共有すると、MOZ Barはめっちゃ便利です。PAという「ページの権威性」を可視化できまして、数字をみると競合の強さがひと目で分かります。スクショのキーワードだと、運営半年のサイトでも勝てますね🔽MOZ Barの公式サイトhttps://t.co/8zBr3niTr9 pic.twitter.com/C913jDAJDq
— マナブ@バンコク (@manabubannai) December 7, 2018
【DAの参考値】
MozBar使用時の注意点
Google公式の数値ではないため信用しすぎない
MozBarに表示される数値はあくまでMoz社の予測値であって、Google公式の数値ではありません。
そのため、以下のように数値が低いページの方が上位表示されていることもあります。
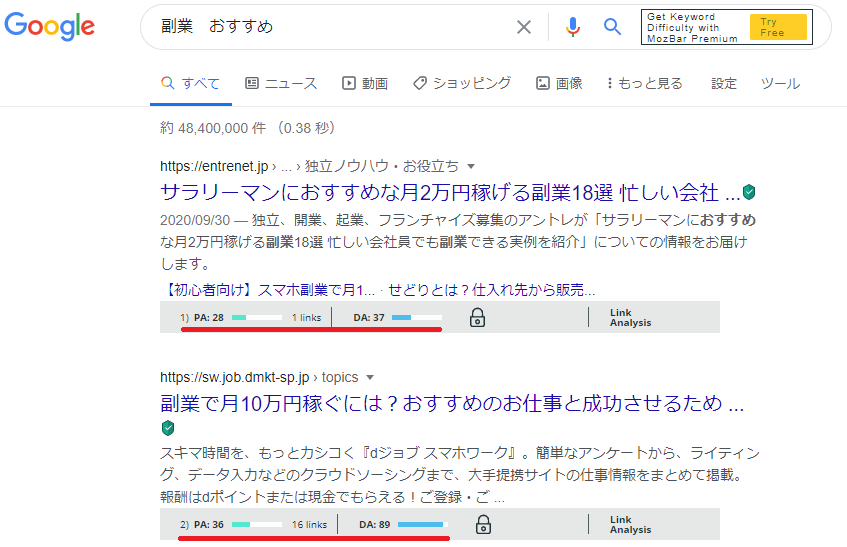
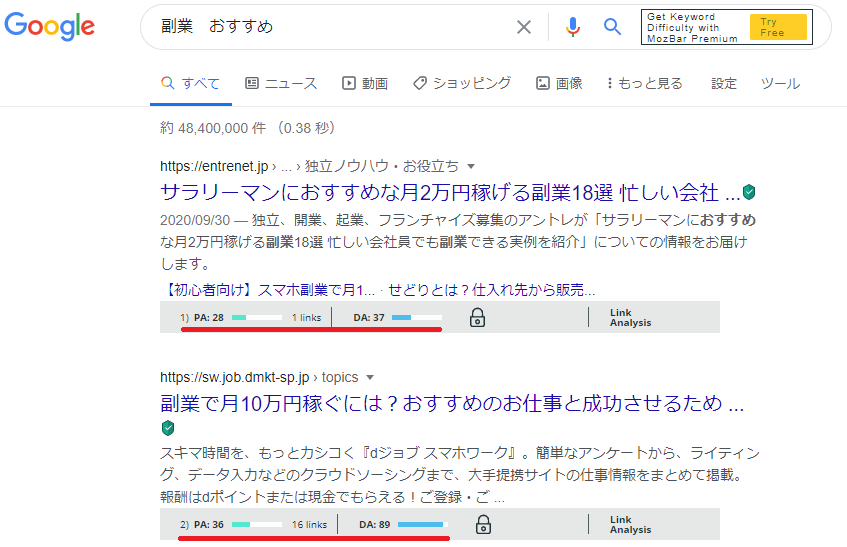
そのため、あまり順位は過信せず、検索キーワードに対して1ページ目に表示されているページやサイトの強さの「全体感」を把握するのに使うのがオススメです。
メモリ消費が激しいので使用しないときは閉じておく
MozBarはメモリの消費が激しいとして有名です。
パソコンの動作が重くなるので、使わないときは閉じておきましょう。
まとめ:MozBarを使って競合調査を行おう
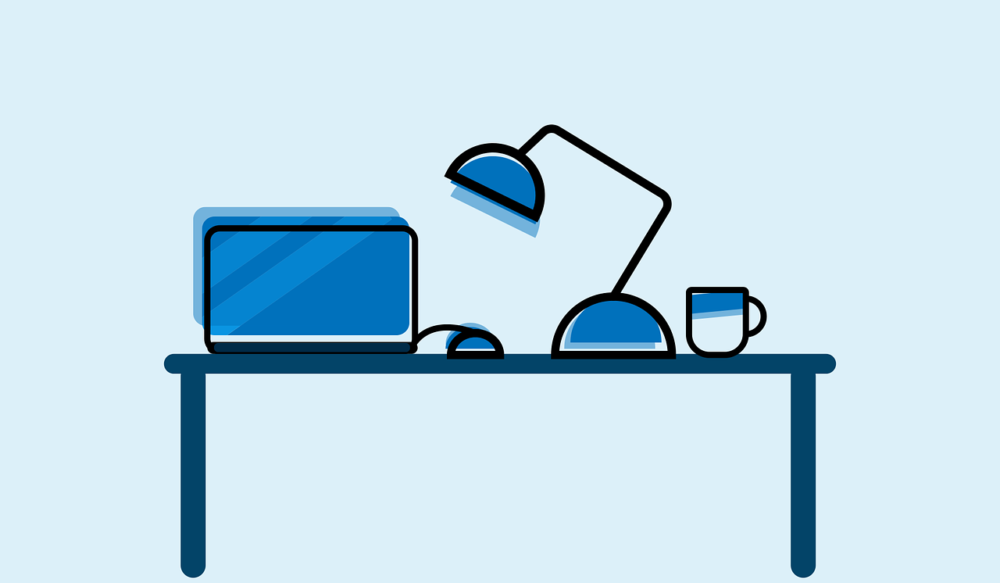
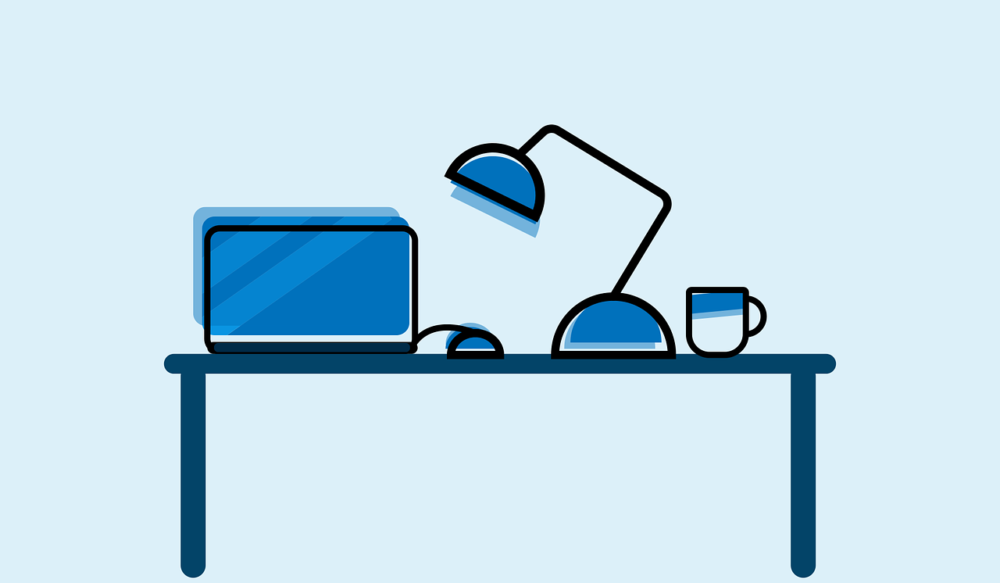
今回はMozBarの導入方法と基本的な使い方を解説しました。
最後にまとめておくと次のとおりです。
- MozBarはMoz社が提供する無料のSEOツール
- MozBarを利用することで競合サイトのPA(ページオーソリティ)やDA(ドメインオーソリティ)を調査可能
- MozBarはMoz社の予測値であってGoogle公式ではないので注意
ねらい目のキーワードを探すために、うまくMozBarを活用しましょう。
なお、ブログ初心者にとっては、競合調査より「キーワード選定」の方が重要度が高いです。
キーワード選定の手順については以下の記事で解説しているため、こちらもぜひ参考にしてください。


今回は以上です。