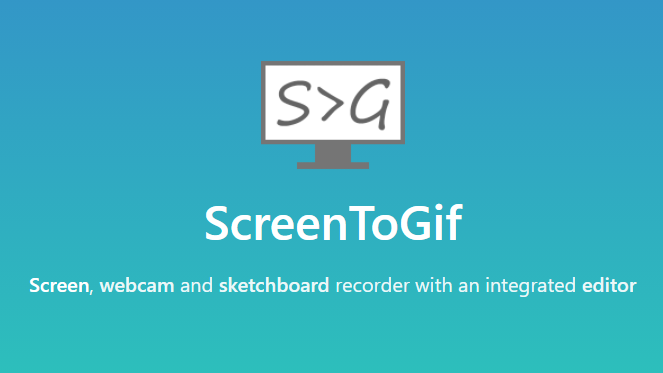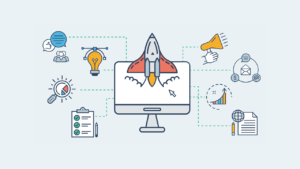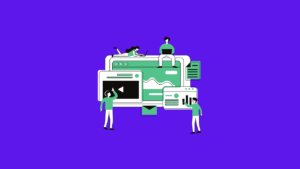本記事では「ScreenToGif」というフリーソフトを使ったPC画面操作のGIF動画の作成方法を解説します。
PC画面の操作を解説したい場合など、画像だけでは分かりにくい場合がありますよね。
例えば、当ブログはヘッダーメニューのマウスオーバー時に背景色を変えるカスタマイズをしています。
このカスタマイズについて解説記事を書く場合、静止画のみでイメージを伝えるのは難しいです。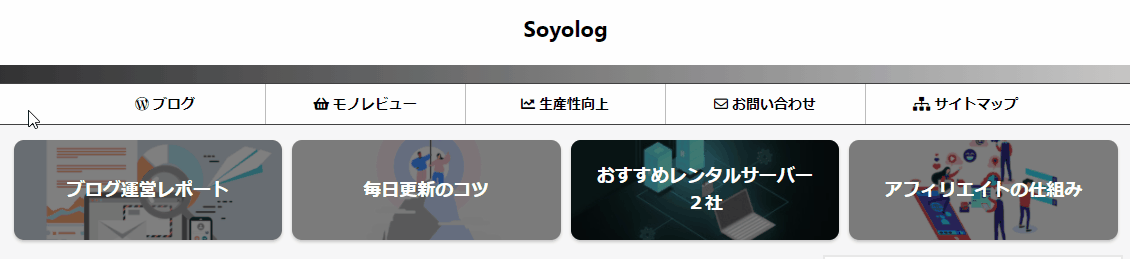
そこで今回は、「ScreenToGif」というフリーソフトを使った、PC画面操作のGIF動画の作成方法を紹介します。
 そよご
そよごかなり多機能なフリーソフトのため、今回はGIF動画を作成するうえで最低限必要な事項にしぼって解説します。
※本フリーソフトは、windows用です。
ScreenToGifのセットアップ
ScreenToGifのダウンロード
ScreenToGifのサイトにアクセスし、「Installer」をクリックしてファイルをダウンロードします。
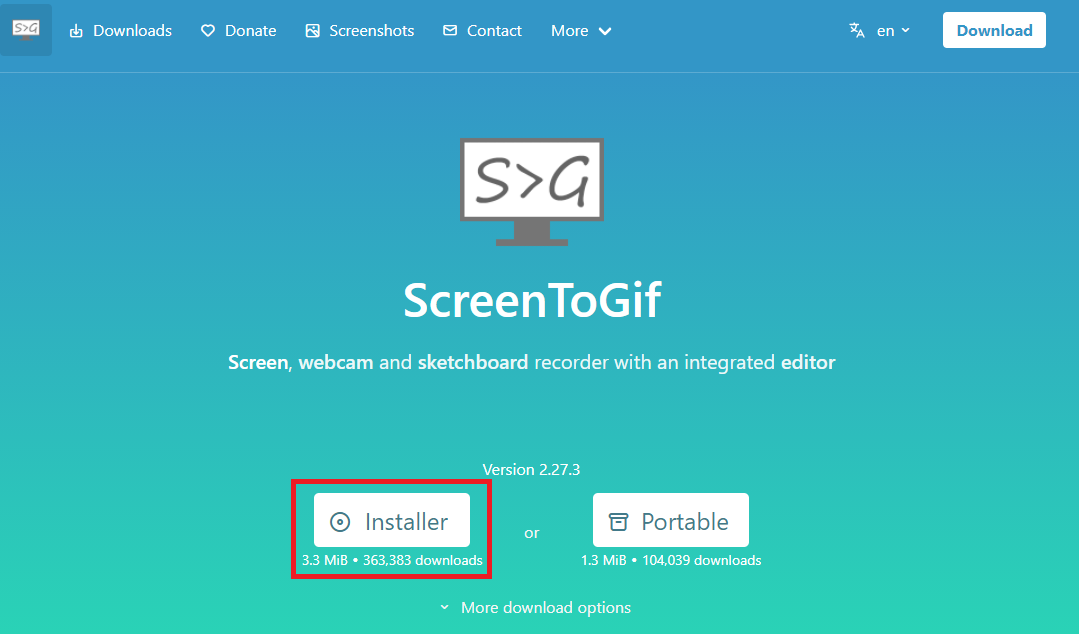
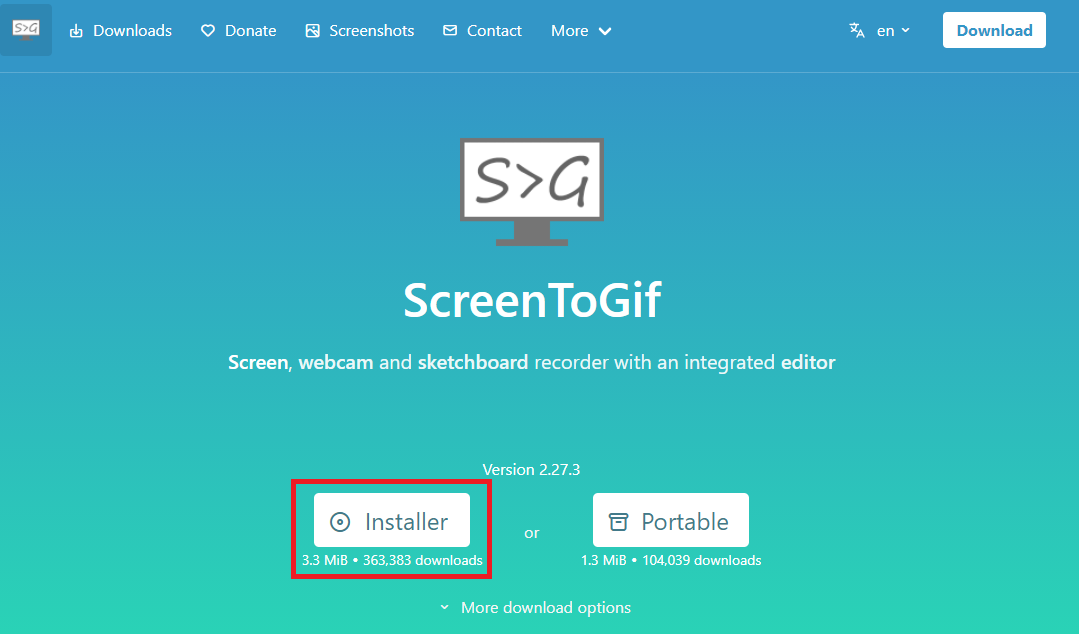
ScreenToGifのインストール
ダウンロードしたインストーラーを立ち上げます。
デフォルトで4つチェックが付いていますが、mp4動画も取り扱いたい場合は「FFmpeg executable」にもチェックを入れましょう。
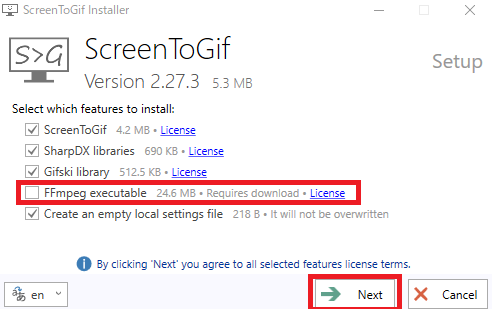
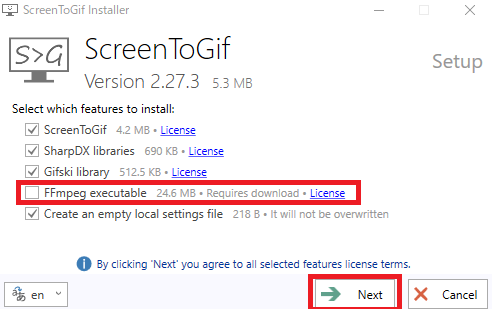
インストール場所を指定します。こだわりがなければそのままで構いません。
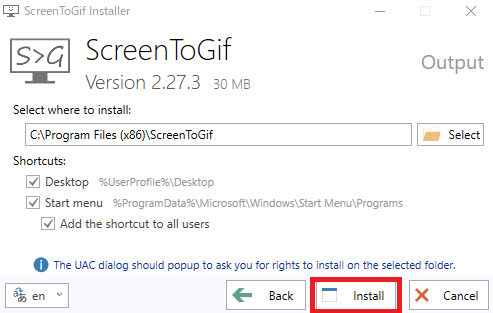
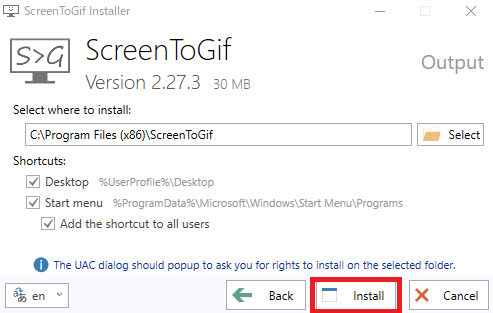
以下の画面が表示されれば、インストール完了です。「Finish」をクリックして閉じましょう。
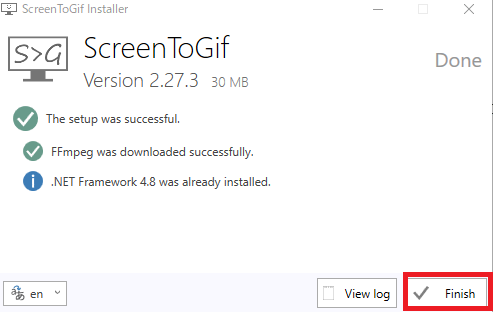
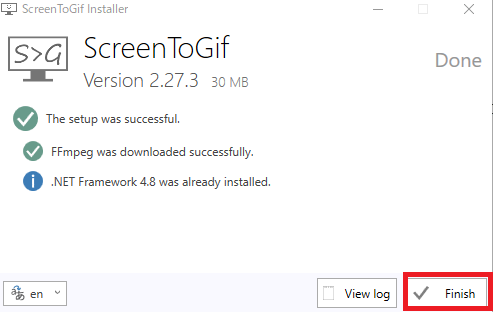
ScreenToGifを使った画面操作GIF動画の作り方
GIF動画の作成
「ScreenToGif」を立ち上げるとメニューが表示されますので、「レコーダー」をクリックします。
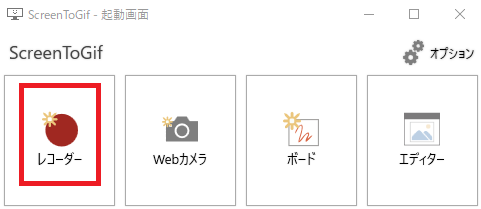
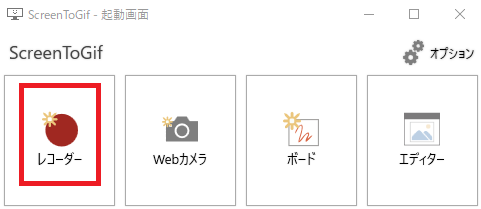
そうすると、ScreenToGifと書かれた透明のウィンドウが表示されます。
この枠の中が録画されますので、録画したい箇所の大きさに広げましょう。
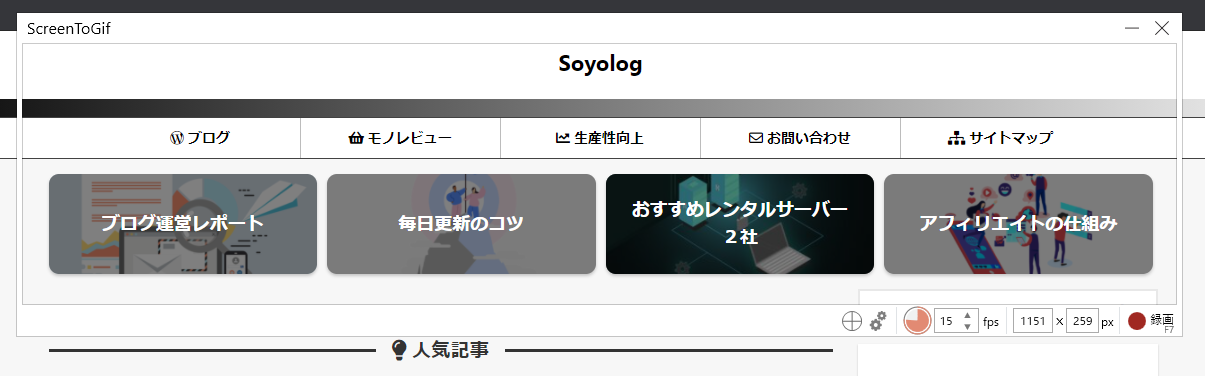
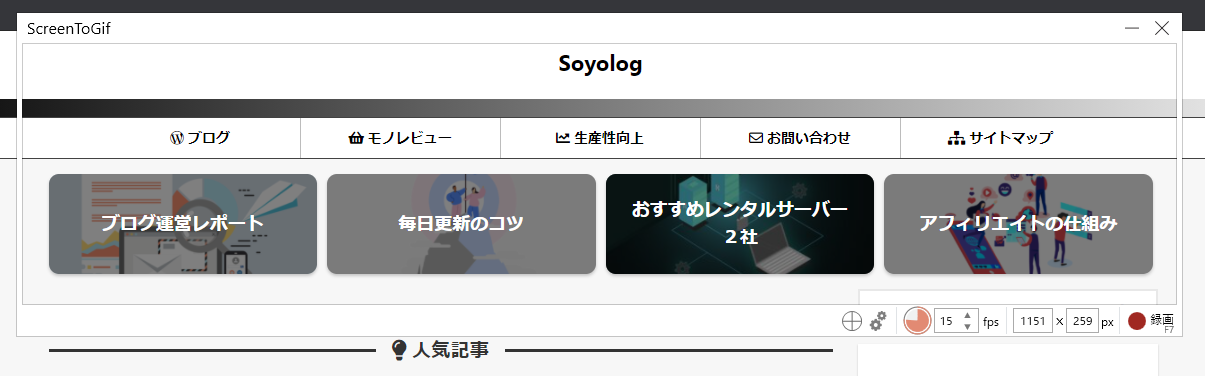
範囲を決めたら、右下の録画ボタン、または「F7」で録画を開始します。
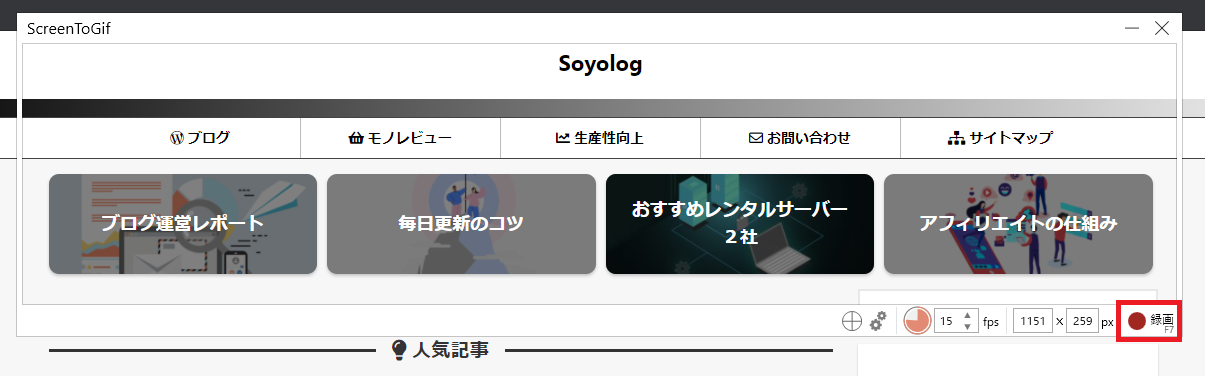
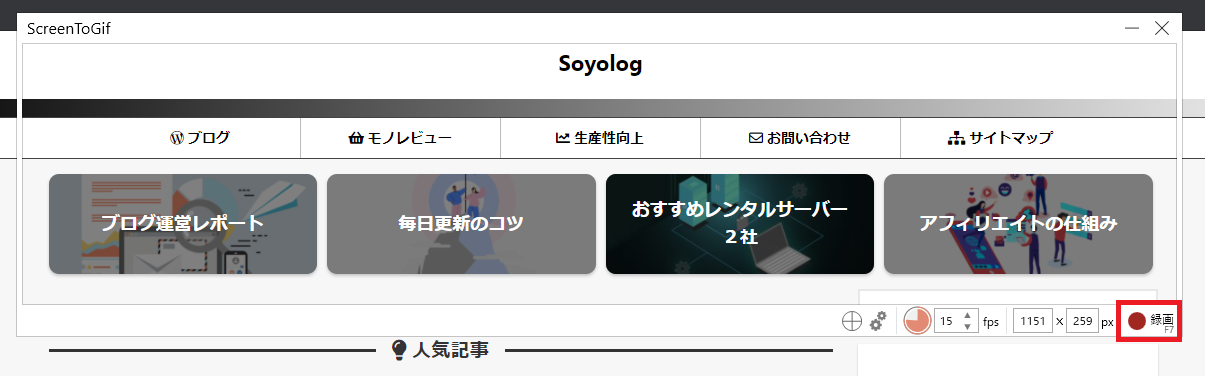
枠内で画面操作を行い、右下の停止ボタン、または「F8」で録画を停止します。
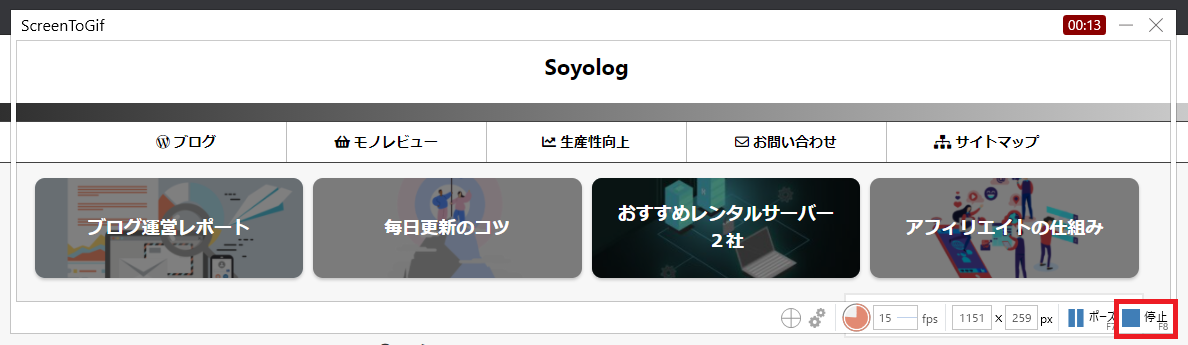
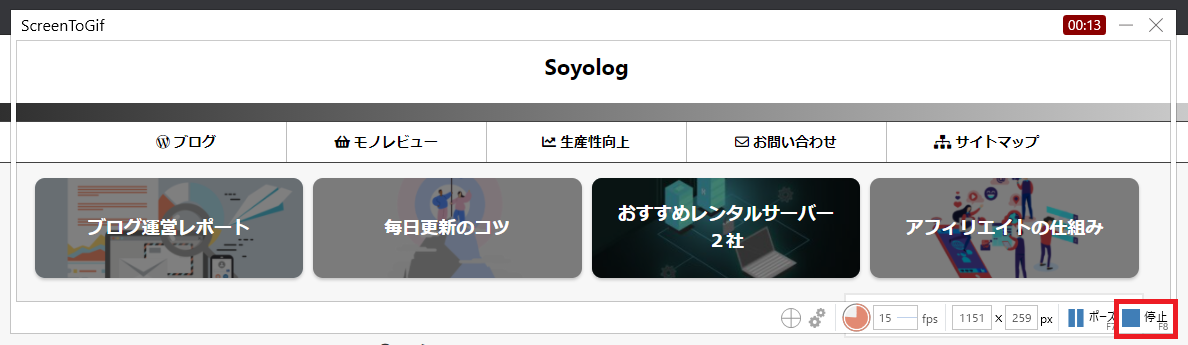
GIF動画の編集
録画を停止すると、以下のような編集画面に入ります。
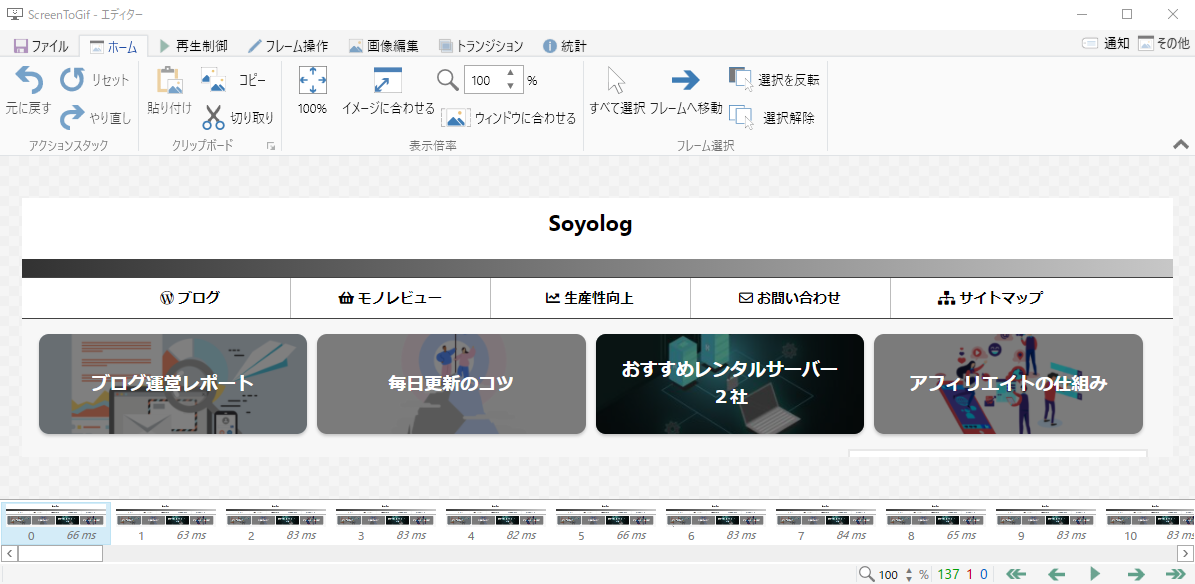
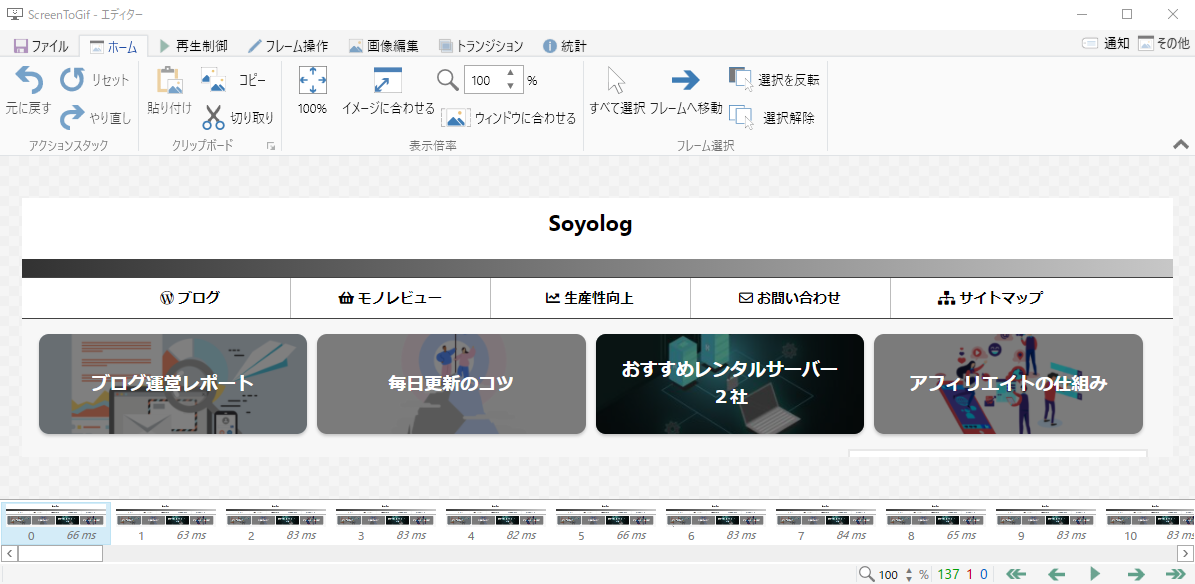



編集せずに保存することもできますが、最低限、「フレーム削除」と「リサイズ」はやっておきましょう。
フレーム削除
録画をするときに、開始時と終了時にどうしても不要な時間ができてしまいます。
GIF動画が長いと容量が大きくなるため、開始時と終了時のいらないフレームを削除しましょう。
編集画面で、「フレーム操作」のタブを選びます。
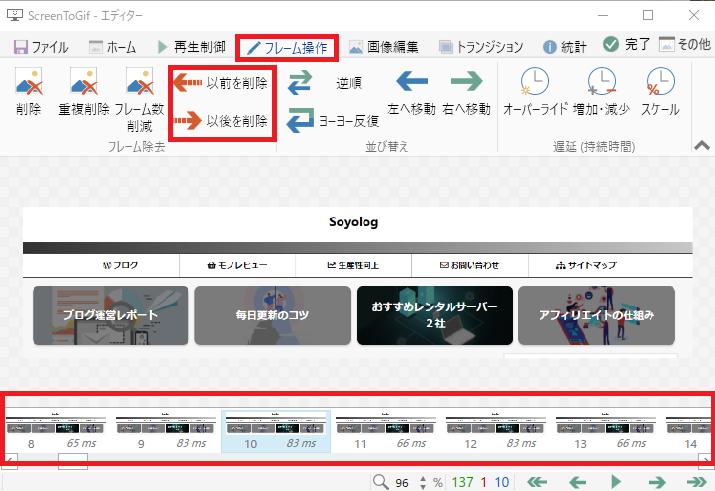
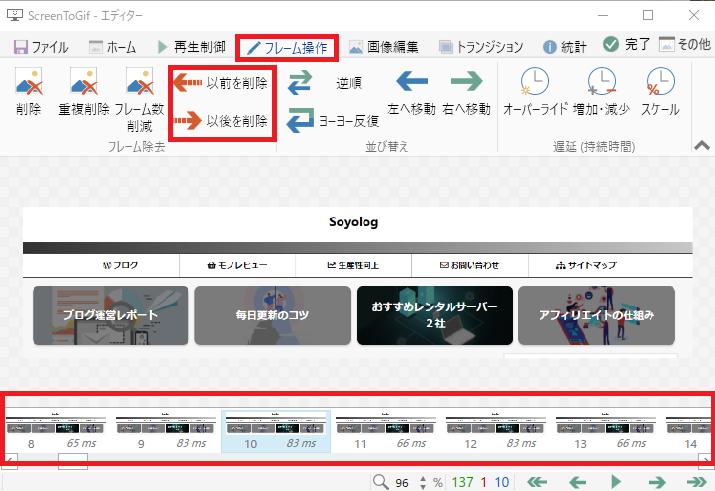
編集画面の一番下に、GIF動画をフレーム単位で切り取ったものがあるため、
- GIF動画の始点にしたいフレーム(の一つ前)を選び、「以前を削除」
- GIF動画の終点にしたいフレーム(の一つ後)を選び、「以後を削除」
を行いましょう。
これをすることで、必要な部分だけをGIF動画にすることができます。
リサイズ
GIF動画のサイズが大きすぎても容量が増えてしまうので、サイズを調整しましょう。
編集画面で、「画像編集」のタブを選びます。
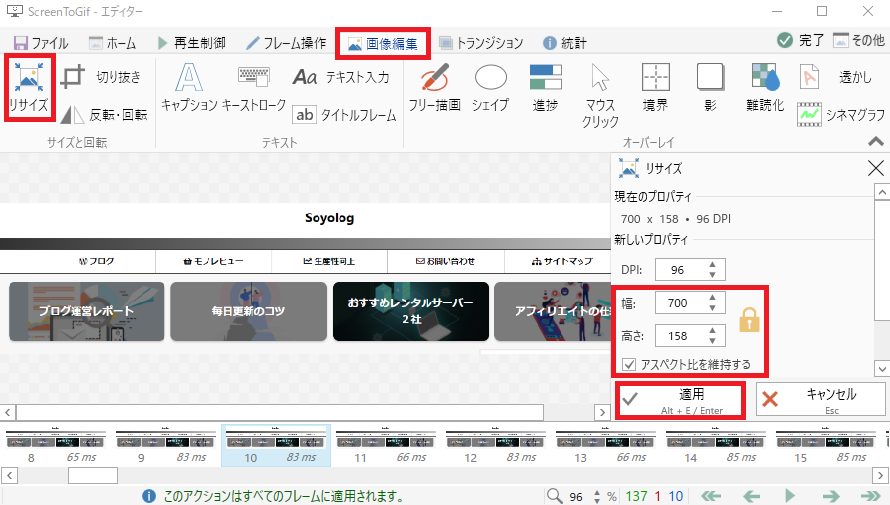
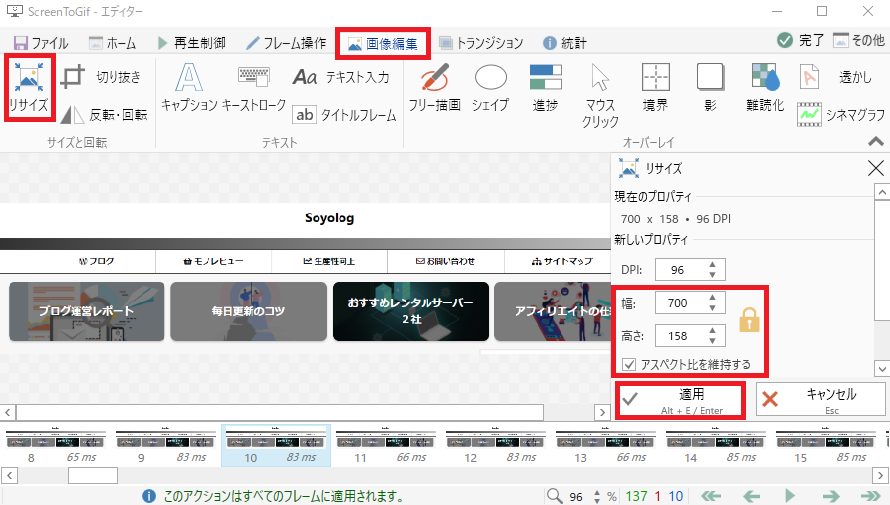
「リサイズ」をクリックして、「幅」と「高さ」を調整しましょう。
「アスペクト比を維持する」にチェックが入っていれば見た目は変わらないので、自分のブログの記事幅を踏まえて調整してください。
(当ブログの場合、幅が700~800くらいです。)
調整が終わったら、「適用」をクリックします。
GIF動画を保存
「ファイル」タブから「名前を付けて保存」をクリックします。
ファイルタイプがGIFになっていることを確認したうえで、保存先のフォルダ、ファイル名を指定して「保存」をクリックします。
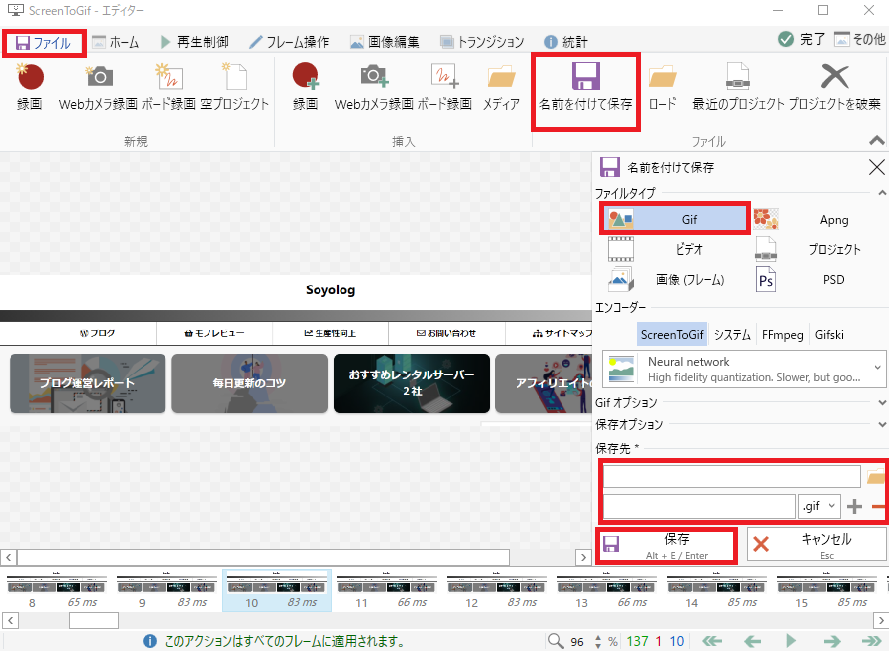
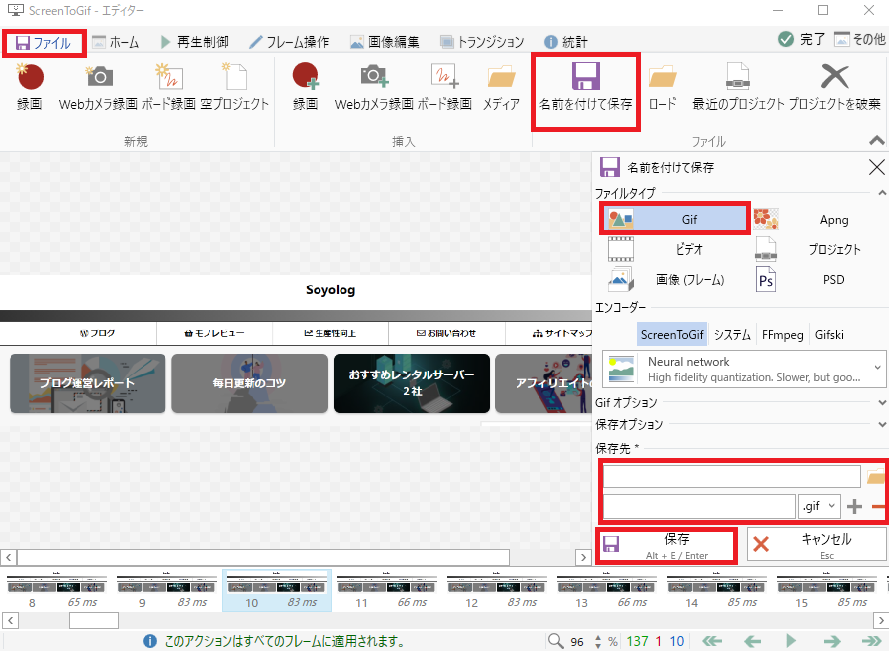



以上で画面操作のGIF動画の完成です。GIF動画は普通の画像と同じようにブログ記事に挿入できます。
まとめ:ScreenToGifでGIF動画を作ろう
本記事では、ScreenToGifというフリーソフトを使ったPC画面操作のGIF動画の作り方を解説しました。
GIFは普通の画像よりも容量が大きいため多用は禁物ですが、使いどころを見極めれば読者にとっても視覚的に分かりやすい記事が作れます。
簡単にGIFを作りたい場合には、是非「ScreenToGif」を試してみてください。
今回は以上です。