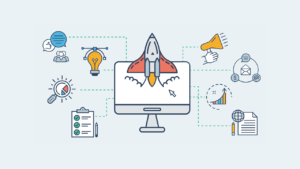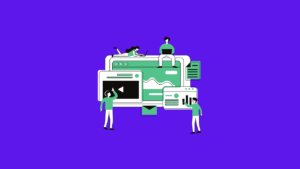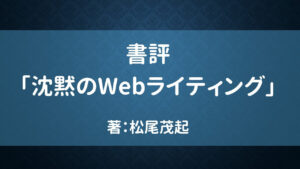アイキャッチってこだわった方がいいよね・・・。でも有料素材は月額数千円とかするし高すぎ!お洒落なアイキャッチ画像の作り方はないかな?
そんな方におすすめなのが、「Canva(キャンバ)」というウェブサービスです。
Canvaを使うと、デザインの知識がなくても簡単にお洒落なアイキャッチ画像を作ることが可能です。
有料のプラン(Canva Pro)もありますが、無料(フリー)のプランでもクオリティは十分。
そこで今回は、Canvaを使ったアイキャッチ画像の作り方を解説していきます。
思っている以上に簡単ですので、まずは試してみるのがオススメです!
Canvaとは?
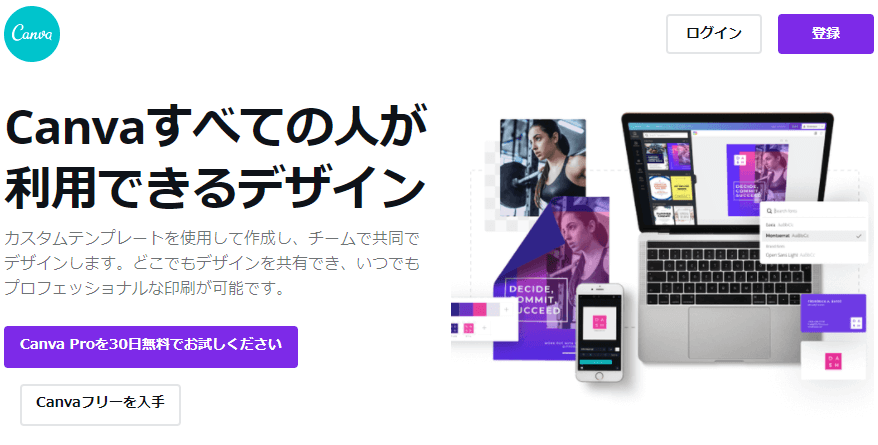
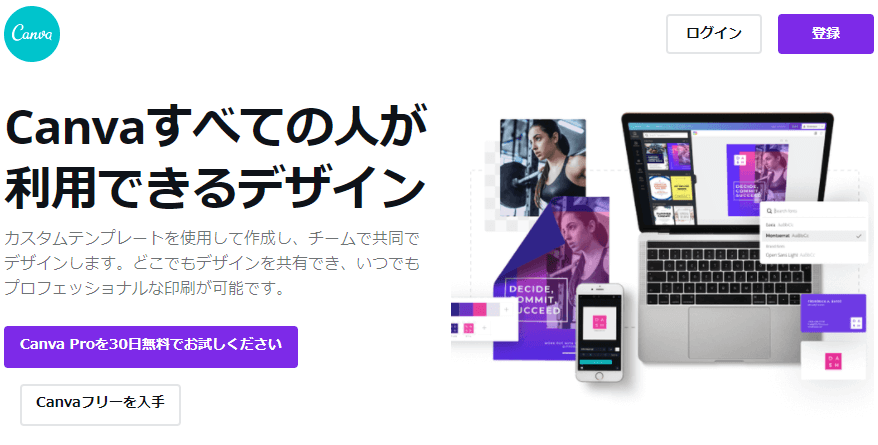
「Canva」(キャンバ)とは、ウェブ上で使用できるデザイン作成ツールです。
デザインの知識がなくても、Canvaには豊富なテンプレートが用意されているため、誰でもお洒落なアイキャッチ画像を作ることができます。
無料プランと有料プラン(Canva Pro)があり、有料のプランは月額1,000円からとなっています。
無料プランだと8,000点程度ですが、有料プランだと40万点以上の画像、素材やテンプレートを使うことができるので、「他のブログとかぶりたくない!」という方にはおすすめです。



有料プランの無料トライアルが30日間使えるので、その間によく使う画像や素材が有料プランのものであった場合は、継続を視野に入れてもよいでしょう。
Canvaを使ったブログアイキャッチ画像の作り方
Canvaへの会員登録
まず、Canvaに会員登録をする必要があります。登録自体は無料です。
Canva Pro![]()
![]()
※最初から無料トライアルをする気がない場合は、「Canvaフリーを入手」でもOKです。
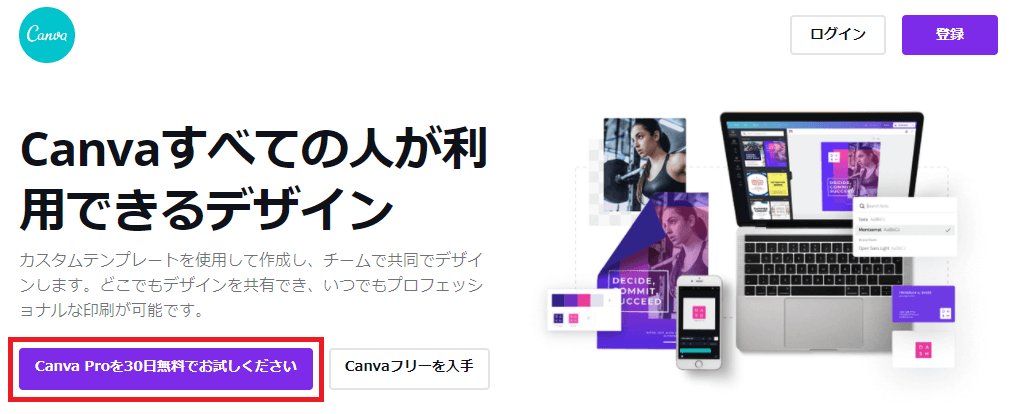
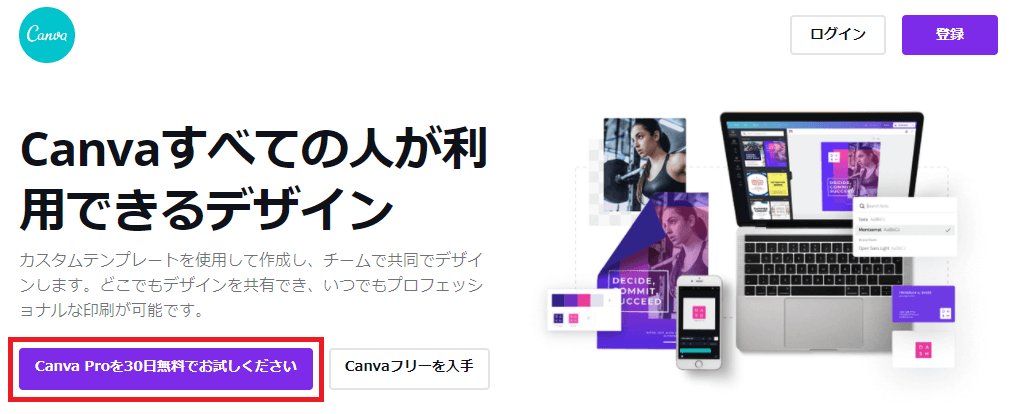
「メールアドレスで登録」をクリックします。
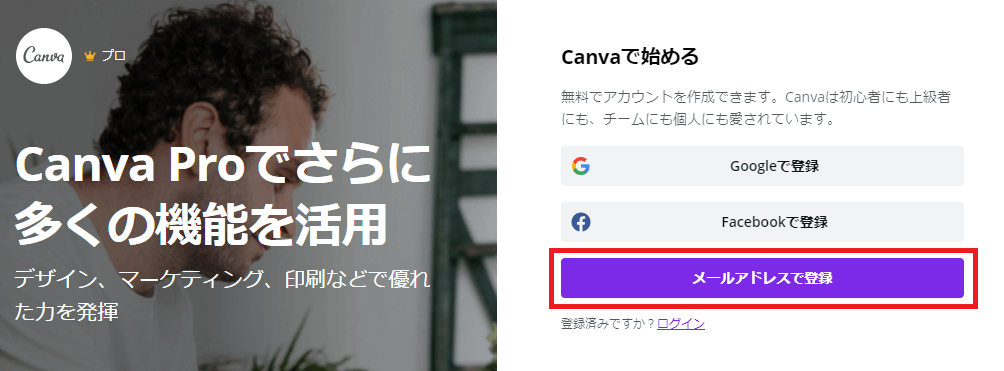
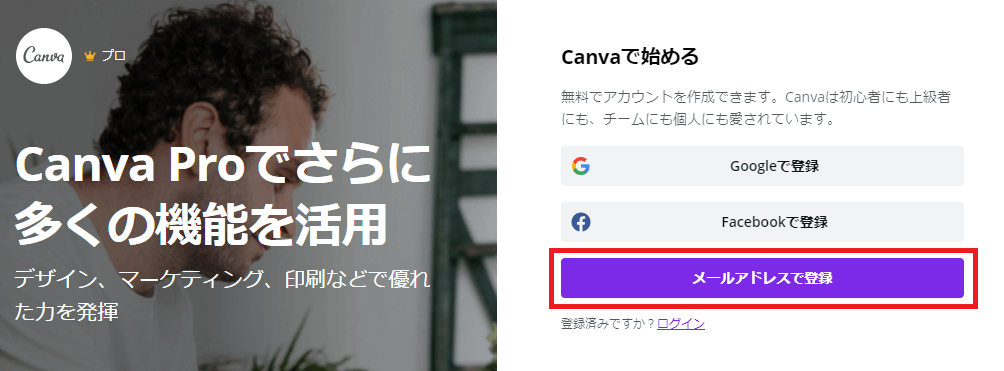
名前とメールアドレスを入力して「無料で開始!」をクリックします。
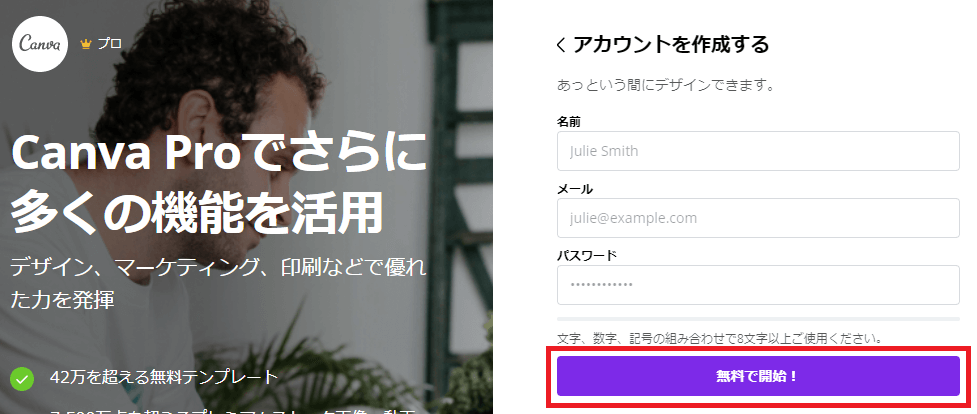
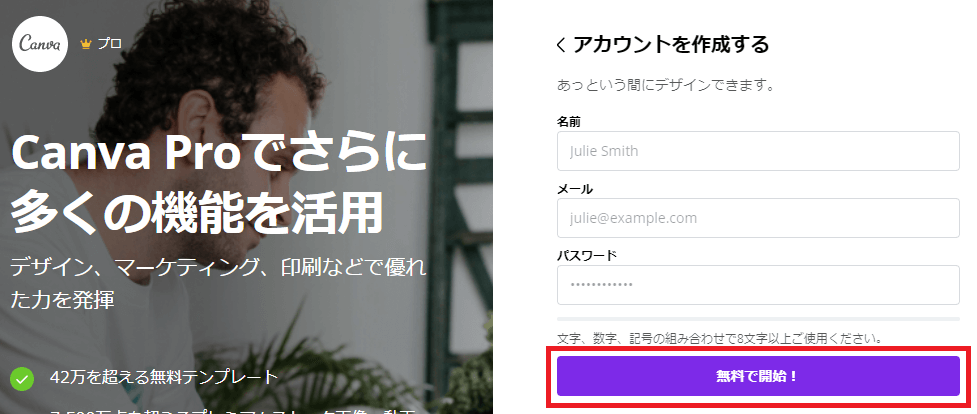
料金プランとクレジットカード情報を入力して、「無料トライアルを申し込む」をクリックします。
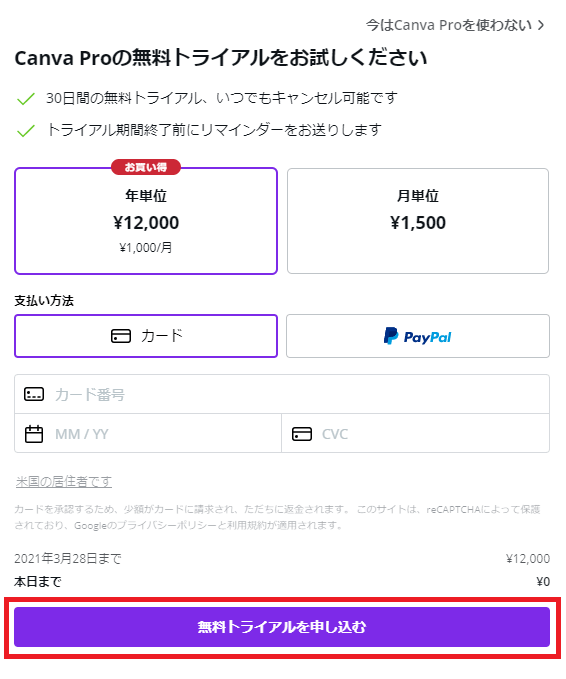
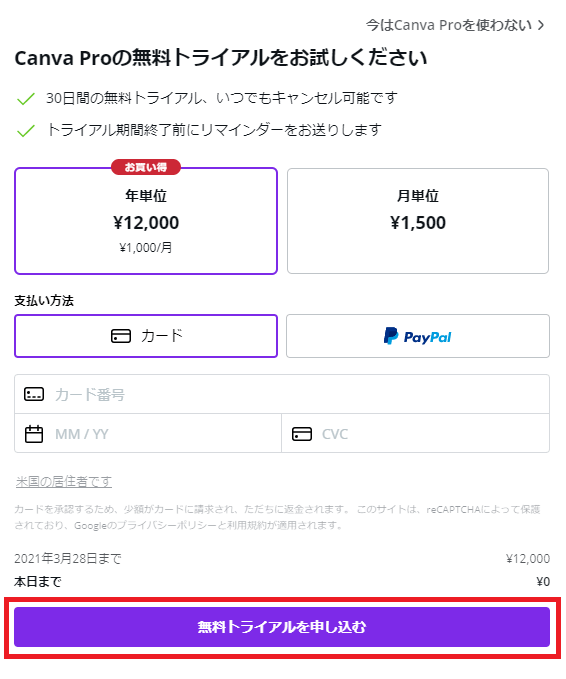
料金プランは、年単位の方がお得になっています。
トライアル後に無料プランに切り替えるならどちらでもよいですが、続けるか分からない場合はひとまず月単位にしておいた方が安心です。
利用目的を聞かれます。「個人」か「小規模ビジネス」あたりにしておきましょう。
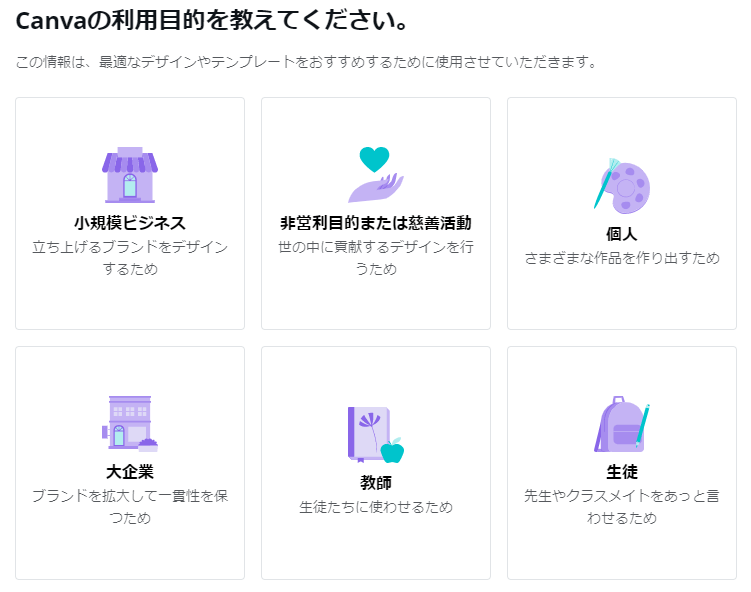
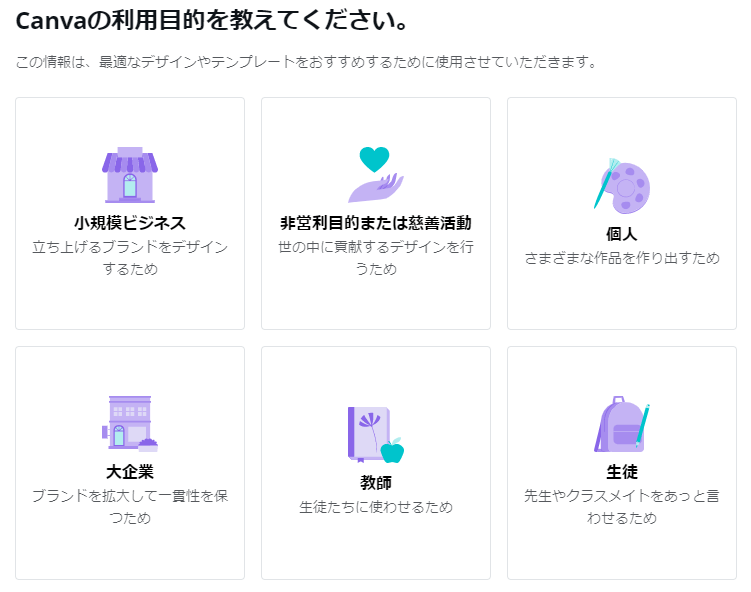
「初めてのデザインを開始」という画面が表示されます。
検索ボックスにカーソルを合わせ、一番下の「カスタムサイズ」を選択します。
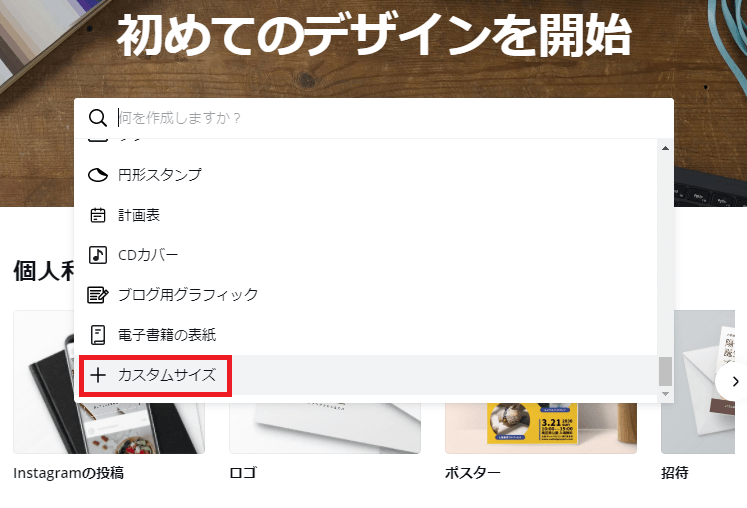
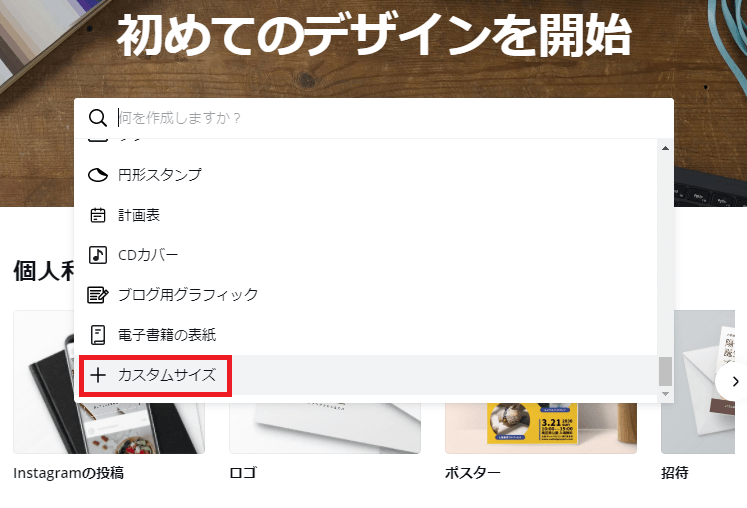
幅を1200px、高さを630pxと入力して、「新しいデザインを作成」をクリックします。
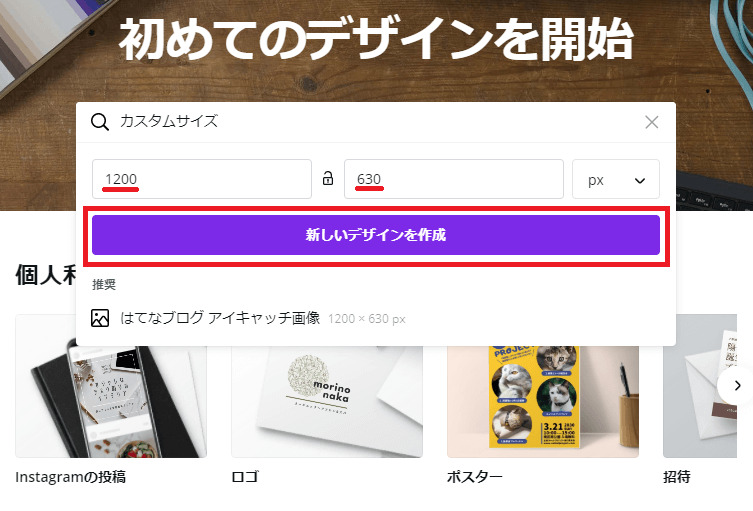
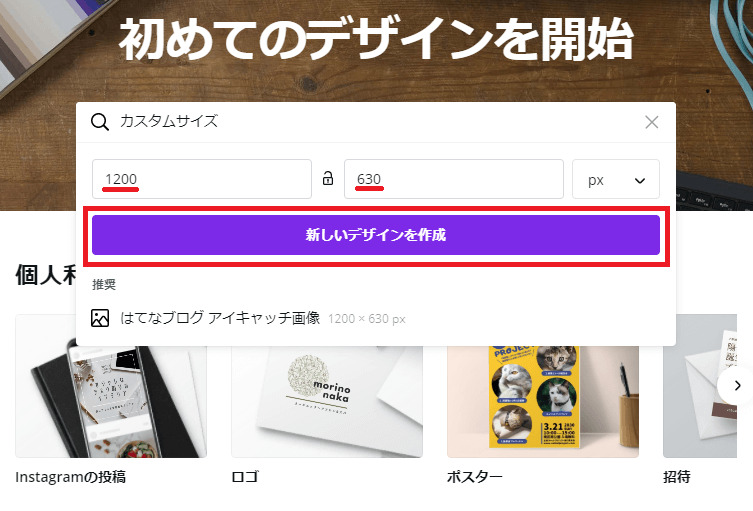
※汎用的なサイズ設定ですが、WordPressテーマによってはより適正なサイズがありますので、ご使用のテーマに合わせてください。
編集画面に入ります。「次へ」をクリックしてチュートリアルを4/4まで読んでおきましょう。
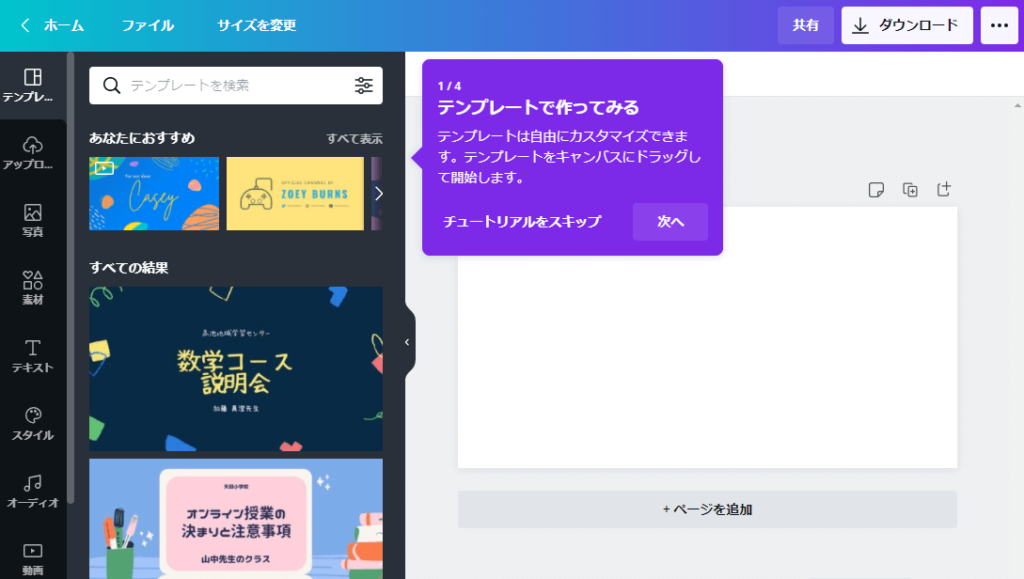
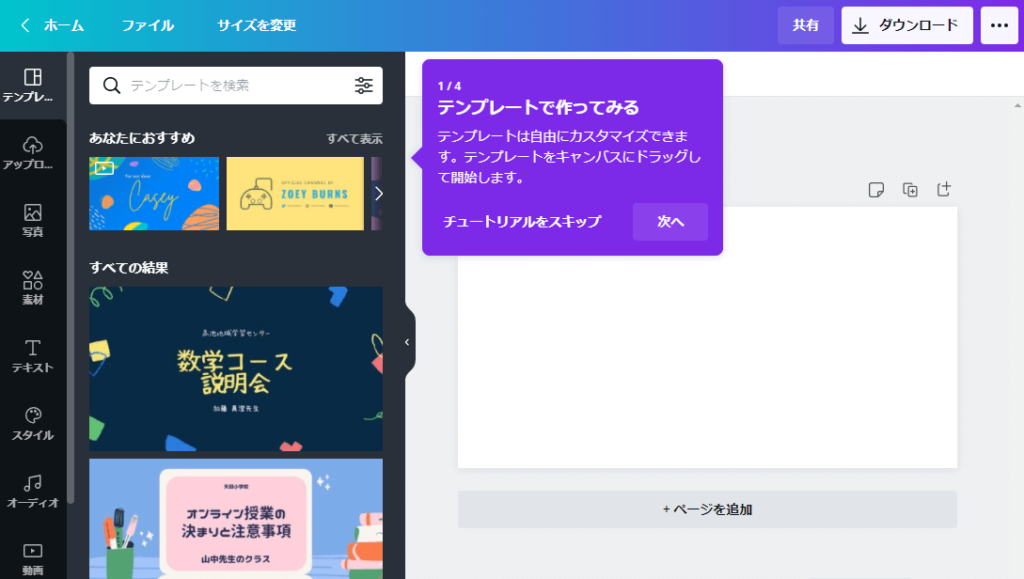
Canvaの基本的な使い方
ここからは、Canvaの基本的な使い方を解説していきます。
全部は紹介しきれないので、主なものや使う頻度が高いものを中心に説明します。
テンプレートを選択
左メニューから「テンプレート」をクリックして、好きなテンプレートを選びましょう。
検索ワードで絞り込みをすることもできます。
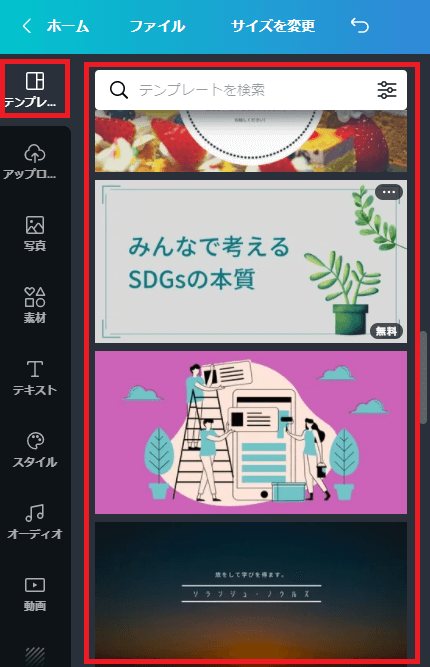
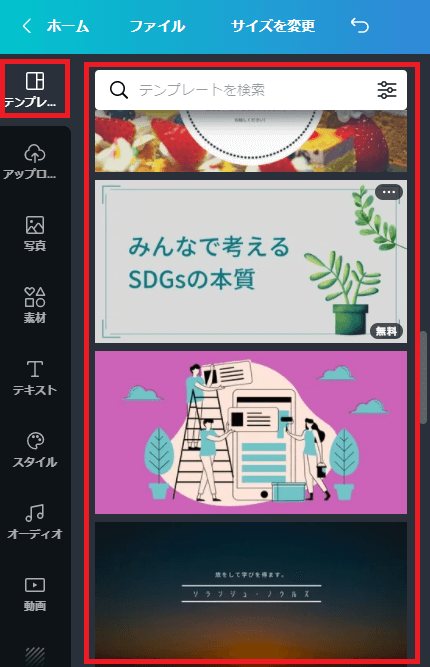
好きなテンプレートを選ぶと、右のキャンバスに反映されます。
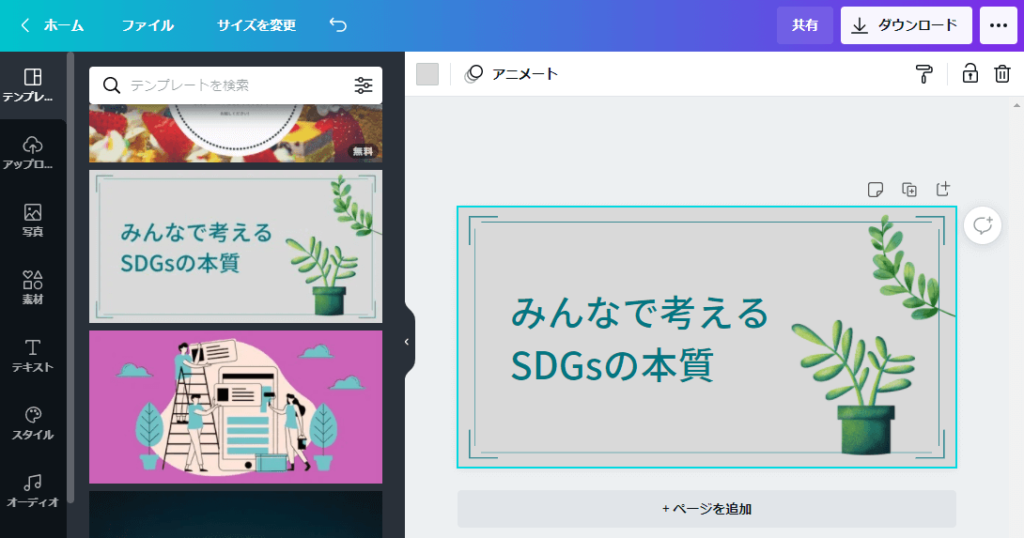
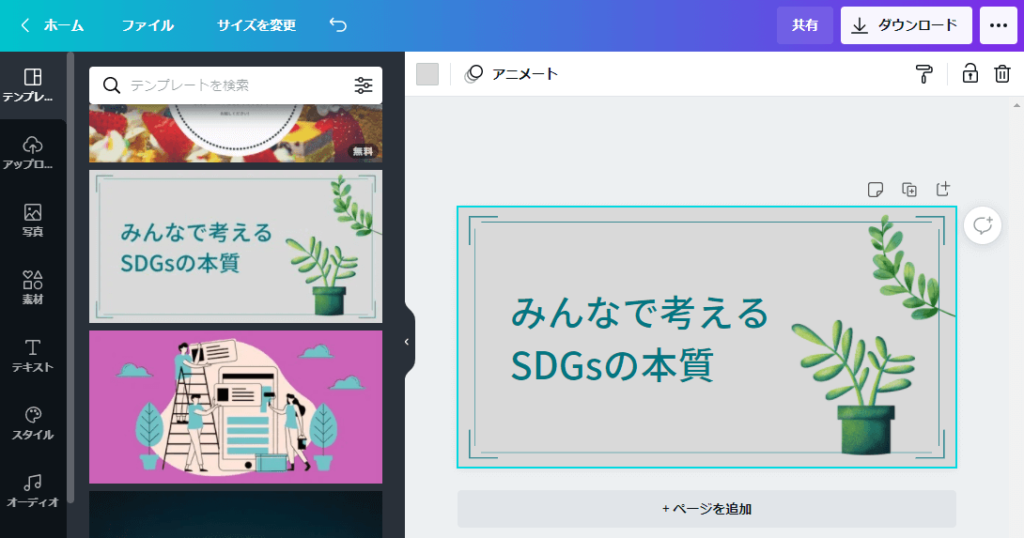
テキストを変更
テキストは、テキストボックス形式になっています。
クリックすると自由に編集できるので、フォント、サイズ、色などを好きなように編集しましょう。
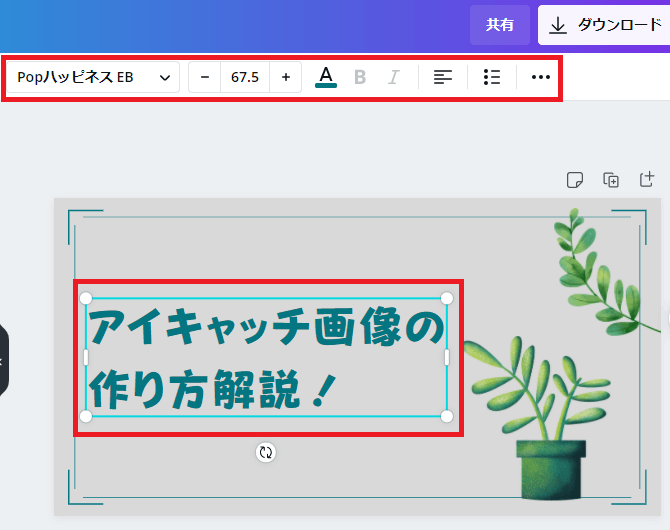
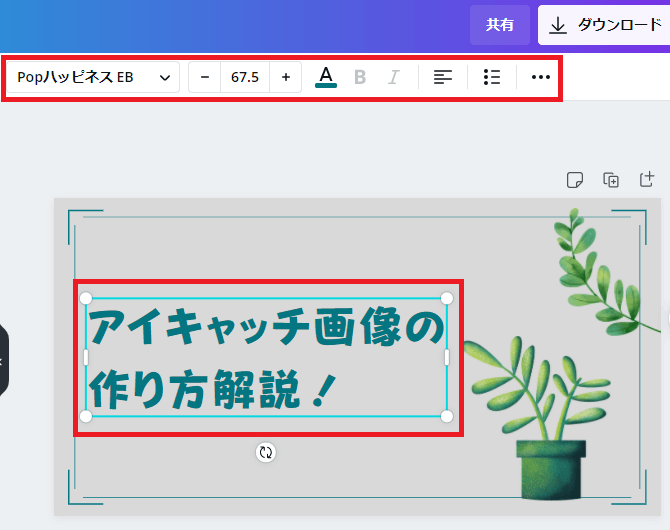
背景を変更
背景は「単色」または「画像」にすることができます。
【単色の場合】
背景を選択すると、左上に色の変更ができる箇所が表示されます。
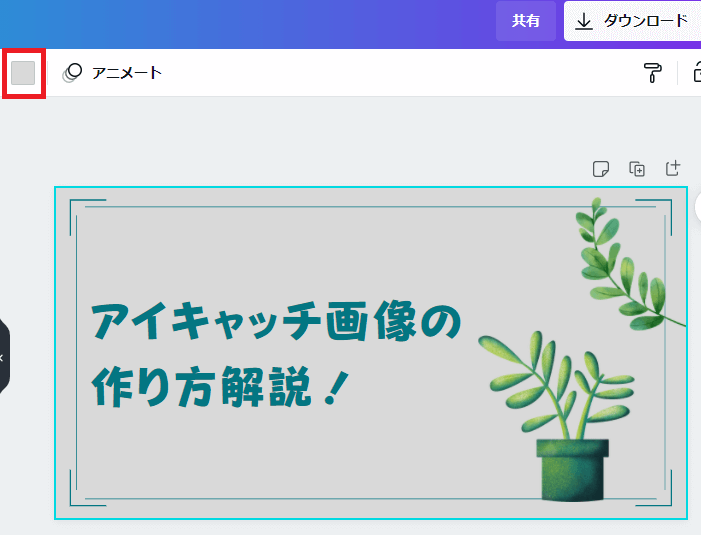
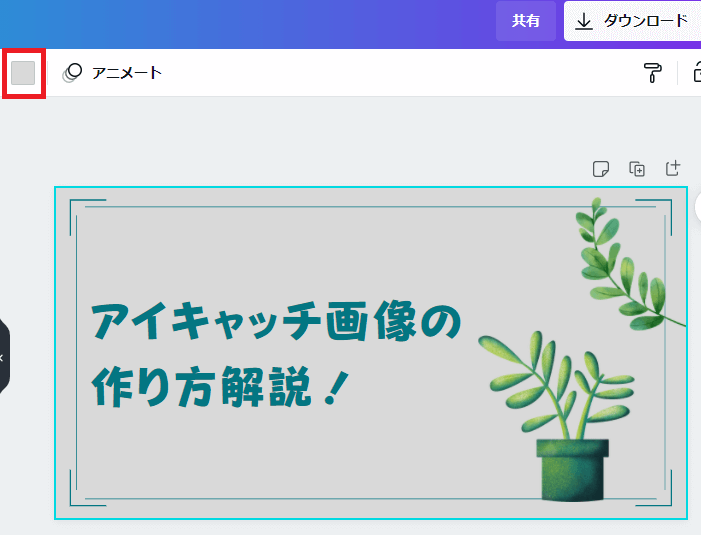
このように背景色が選べますので、好きな背景色を指定しましょう。
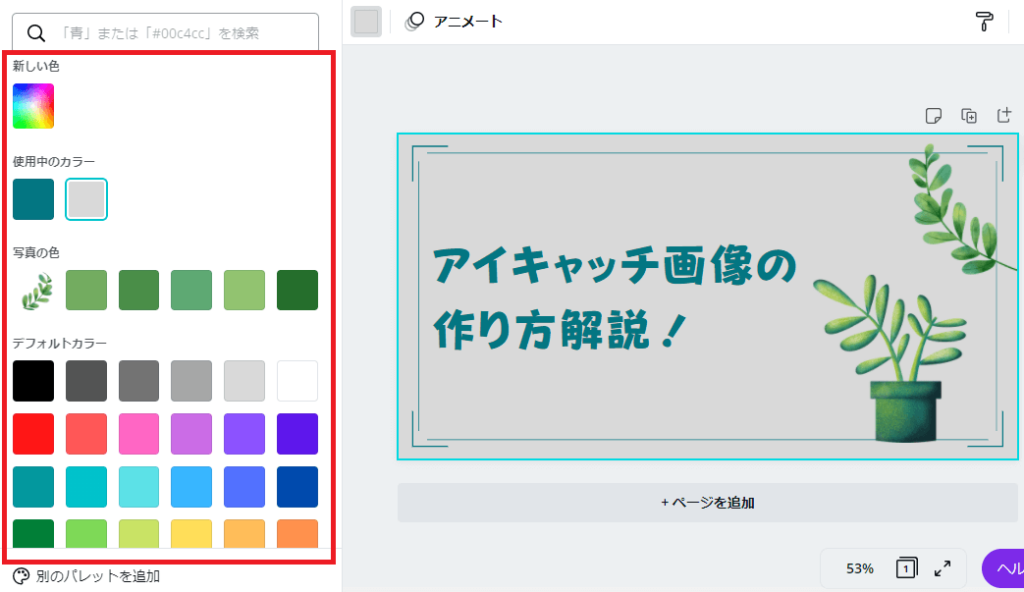
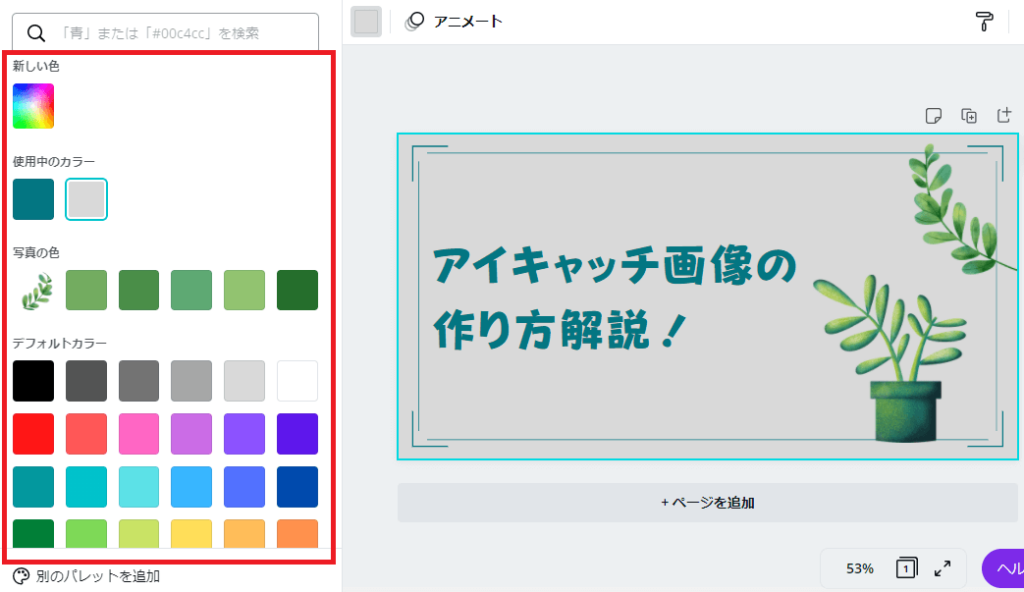
【画像の場合】
左メニューから「写真」を選び、好きな画像をクリックするとキャンバスに画像が挿入されます。
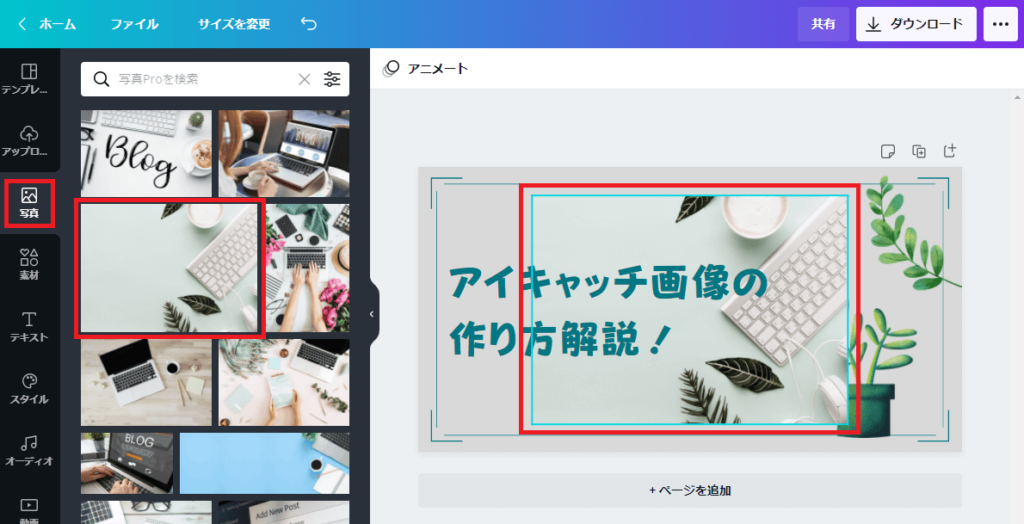
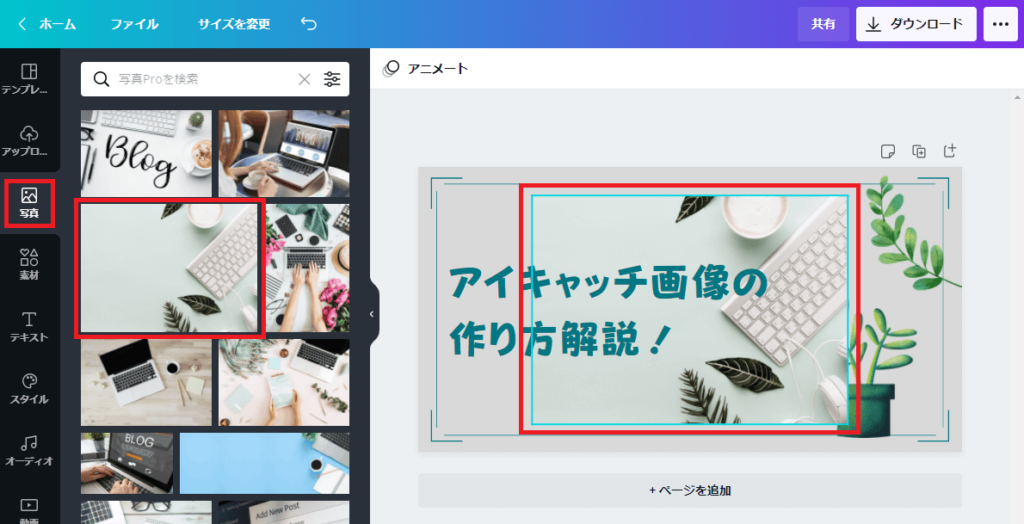
このままだと小さいので、右クリックして「背景を差し替えます」をクリックします。
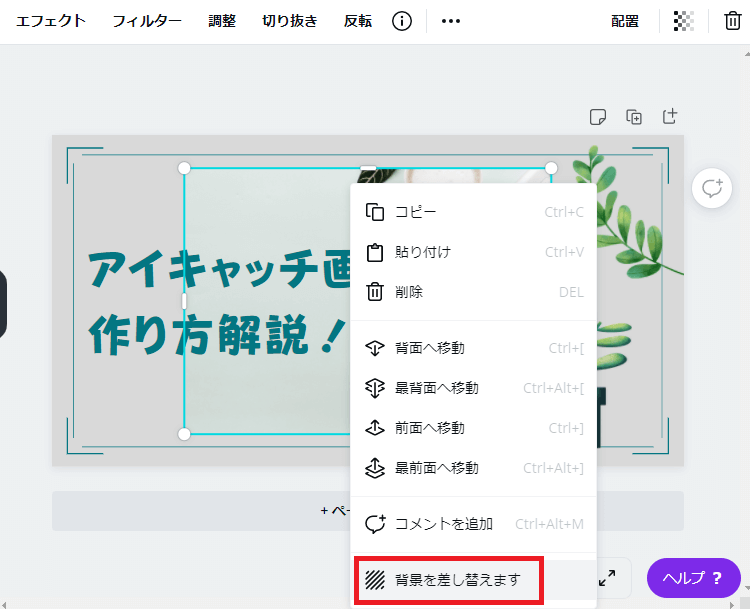
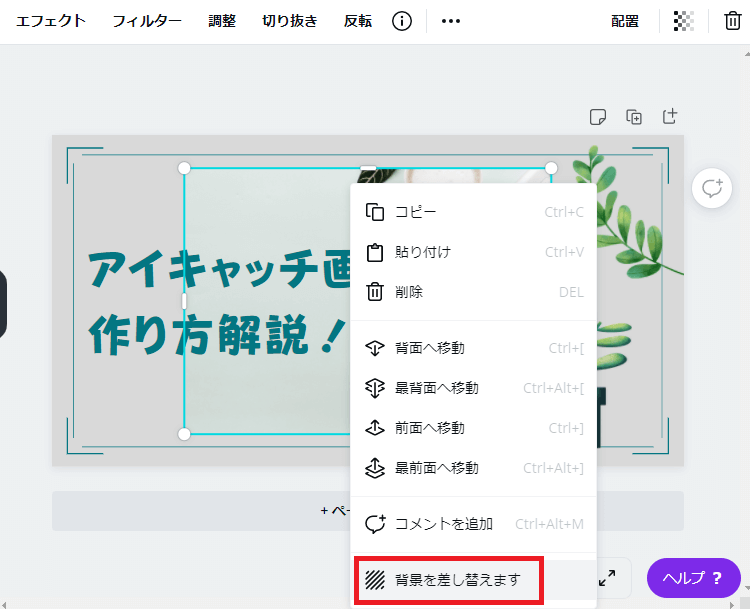
このように、ピッタリのサイズに拡張されます!
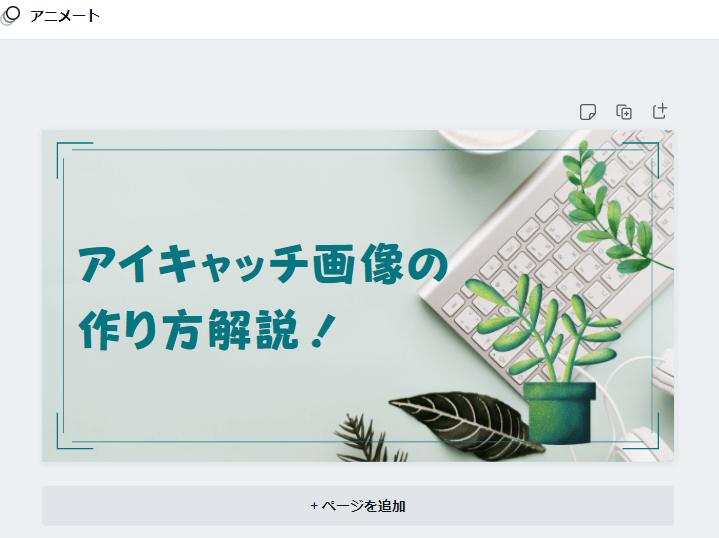
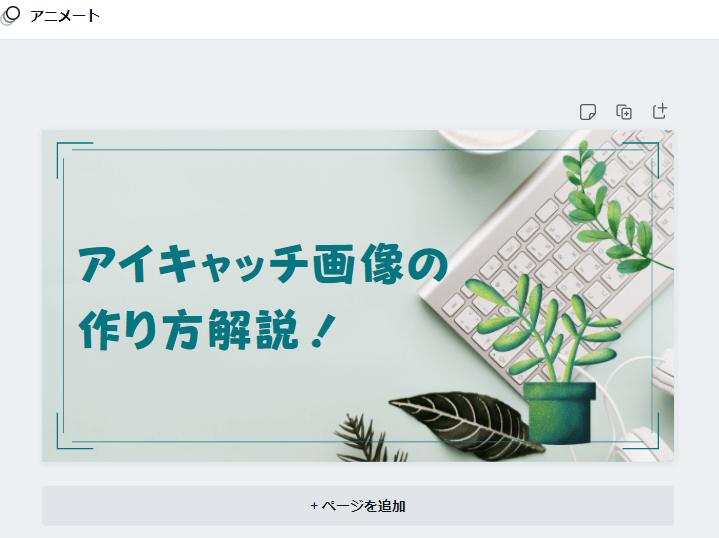
自分の画像を使いたい場合は、「アップロード」からメディアをアップロードすることもできます。
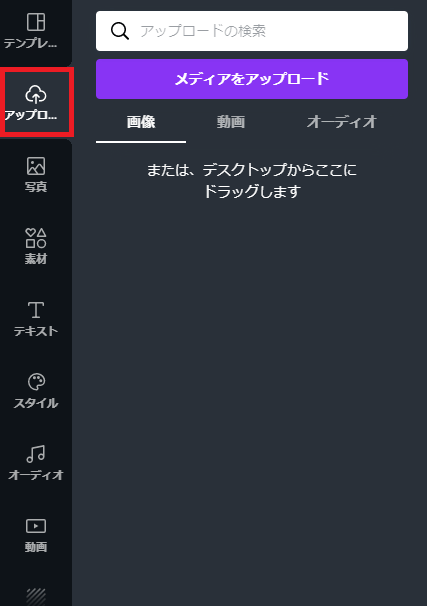
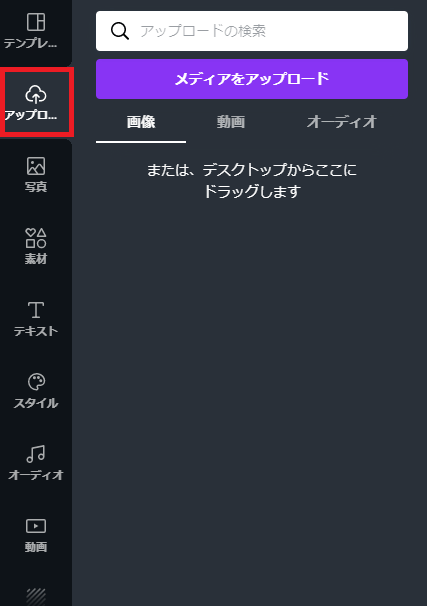
背景を加工
背景画像は、上メニューからさらに加工が可能です。
ここでは、利用頻度の高い「フィルター」と「透明度の設定」だけご紹介します。
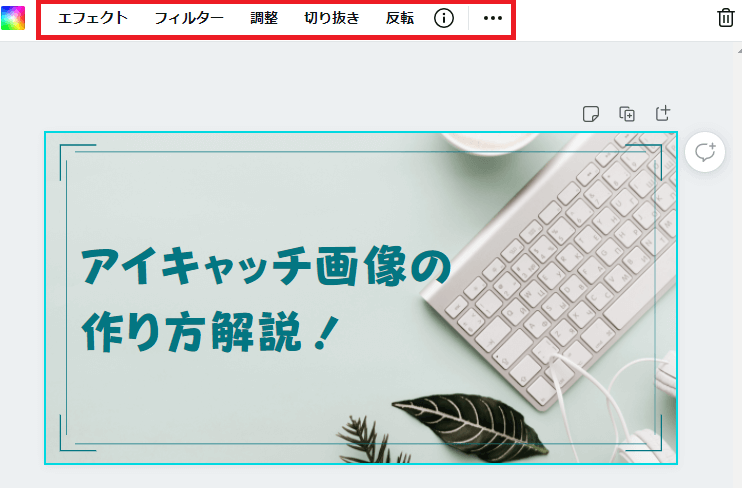
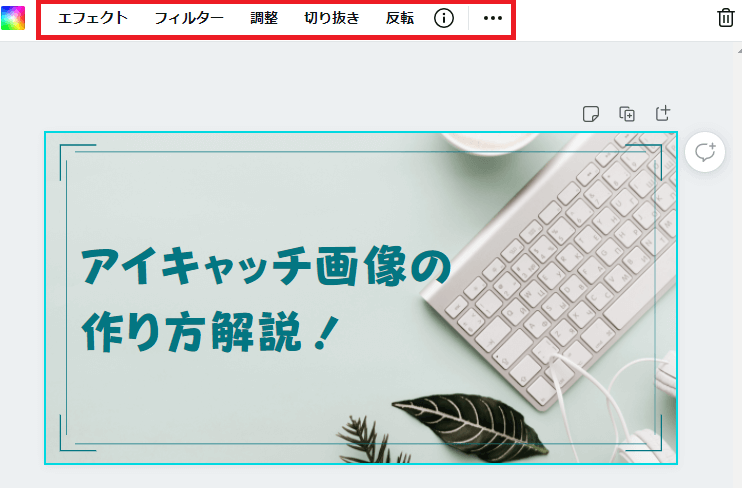
【フィルター】
スマホの画像加工でもありがちですが、様々なフィルターをかけることができます。
簡単に雰囲気を変えることができるので、色々試してみてしっくりくるものを見つけてみましょう。
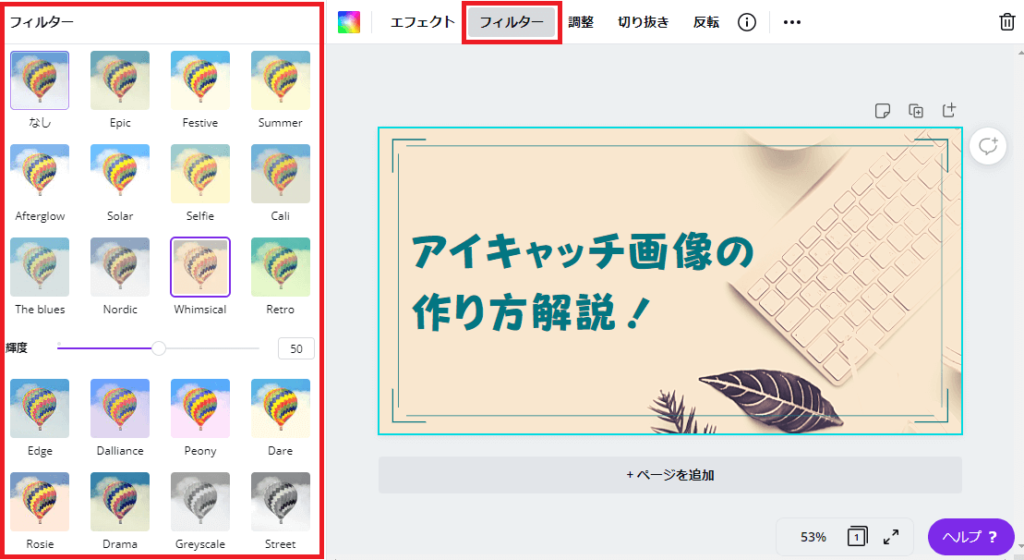
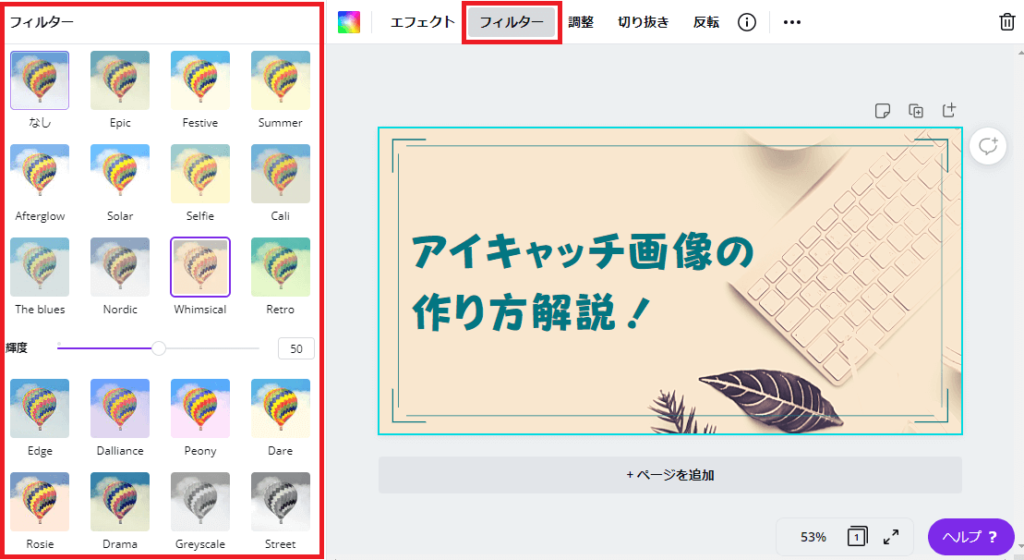
【透明度】
「・・・」のマークから画像のとおり進んでいくと、透明度を変更することができます。
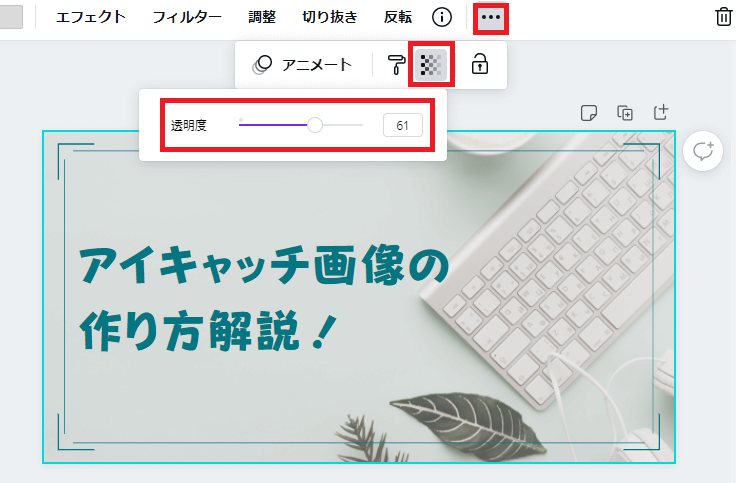
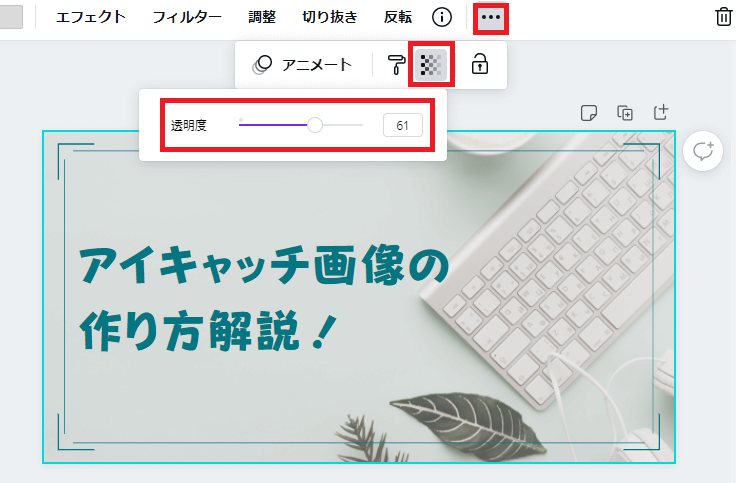
「背景画像がくっきりしすぎていて文字が読みにくい!」という場合には、透明度を調整してあげると文字が浮き出てきます。
素材を追加
左メニューの「素材」から各種素材を追加できます。
センスが問われる部分なので入れすぎ注意です。
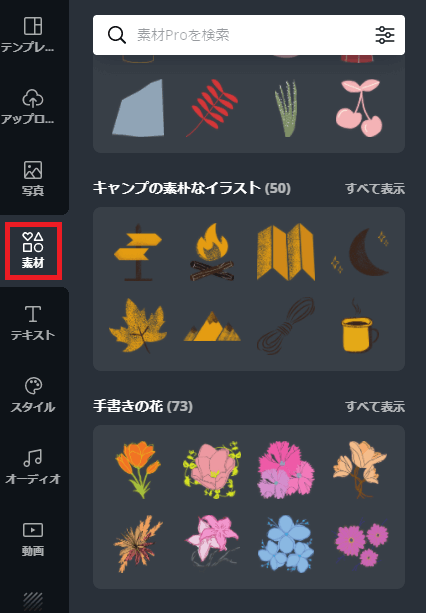
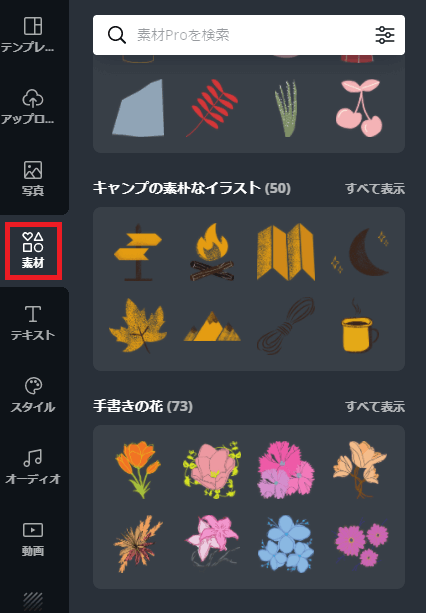
ダウンロード
編集が終わったら、右上の「ダウンロード」をクリックします。
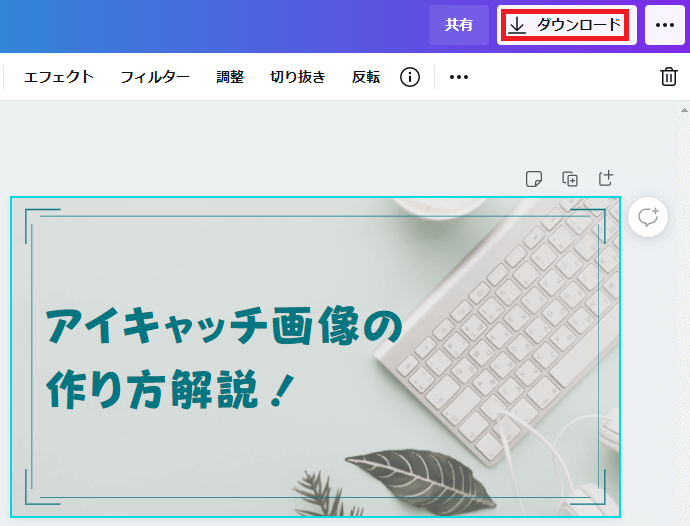
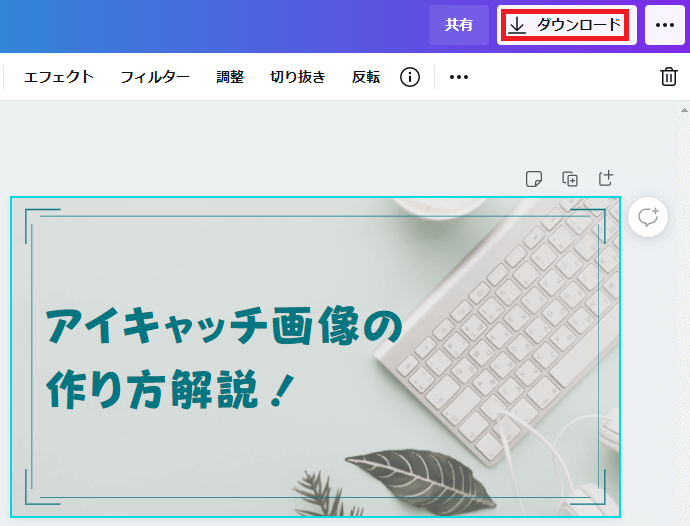
ファイル種類は「PNG」、「ファイルを圧縮(低画質)」にチェックを入れてダウンロードしましょう。
※ファイルを圧縮(低画質)にしても、見た目で分かるほど劣化はしないので、ブログのサイトスピード向上のために圧縮することをオススメします。
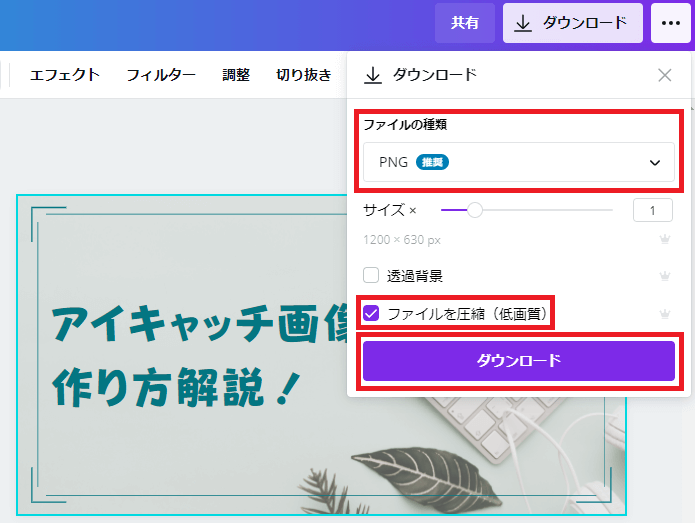
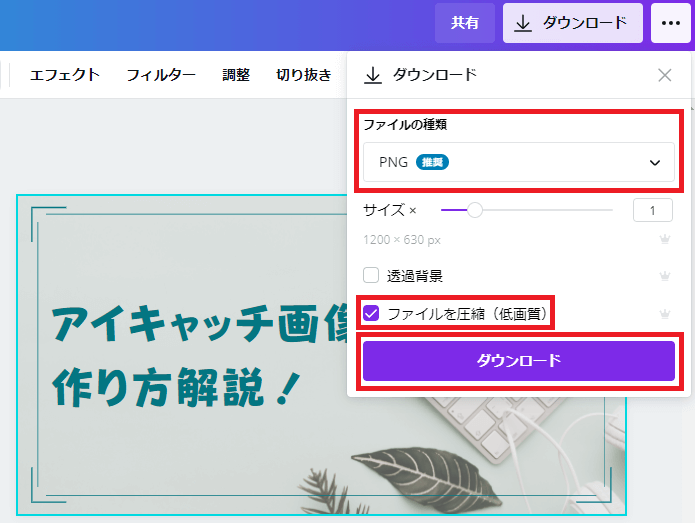



以上、Canvaを使ったアイキャッチ画像の基本的な作り方でした。他にも色々機能があるので試してみてください。
Canva Proの無料トライアルの解約方法
無料トライアル期間は30日なので、もし有料プランを使わない場合は忘れずにキャンセルしておきましょう。
Canvaのトップページから、歯車のマークをクリックします。
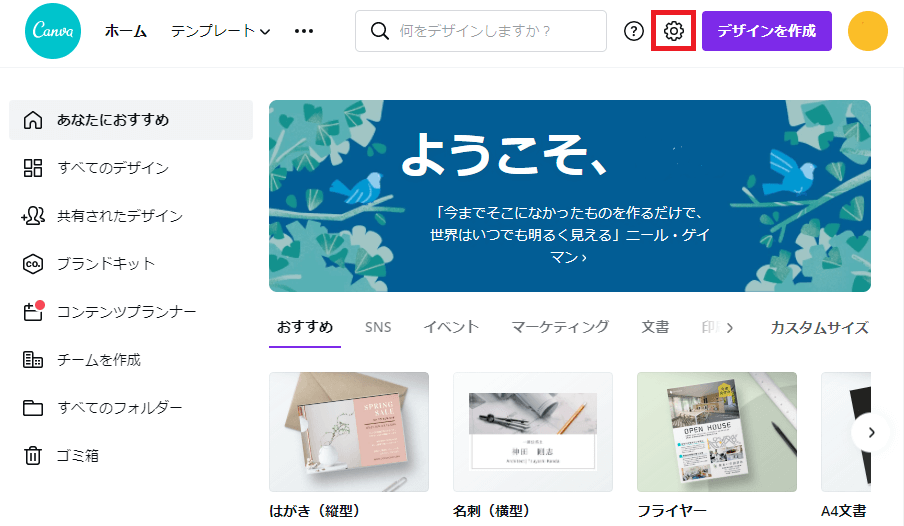
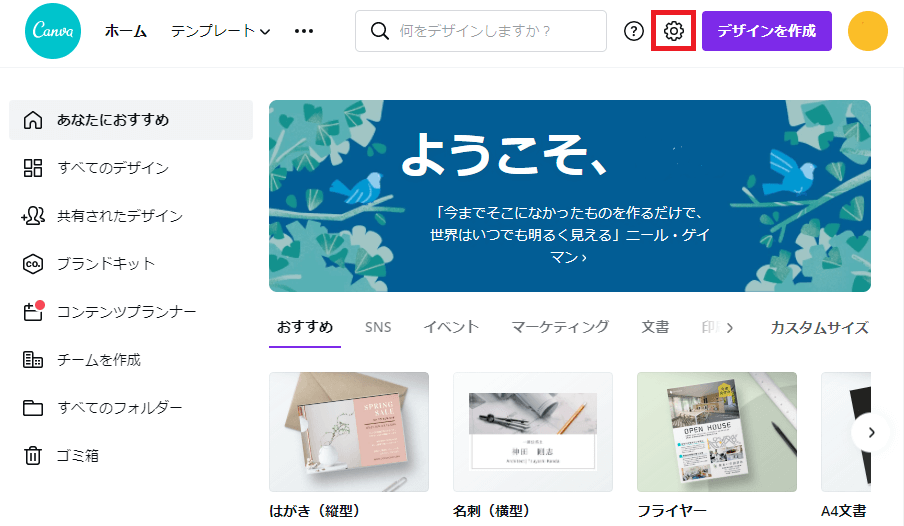
「支払いとチーム」をクリックし、下の方にスクロールすると料金プランが表示されます。
「・・・」のマークをクリックして、「トライアルをキャンセル」をクリックします。
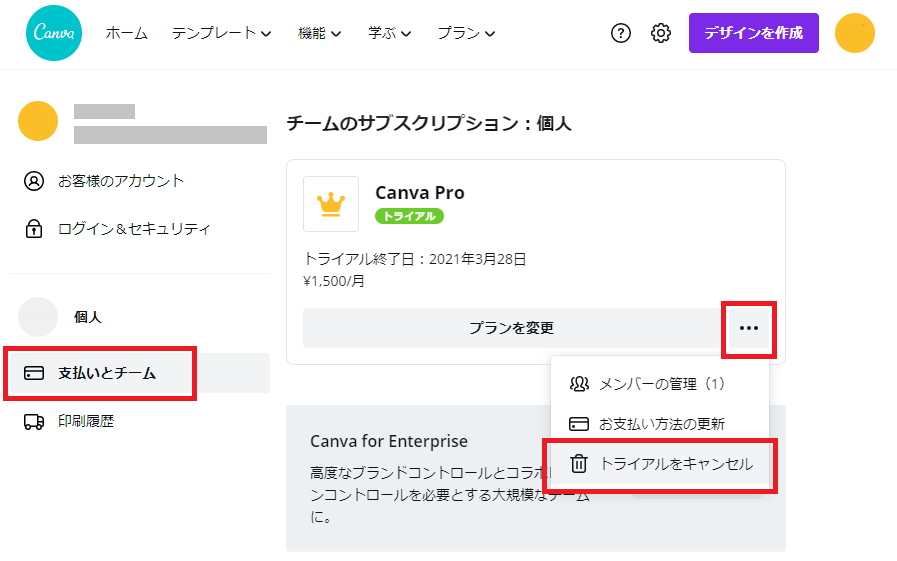
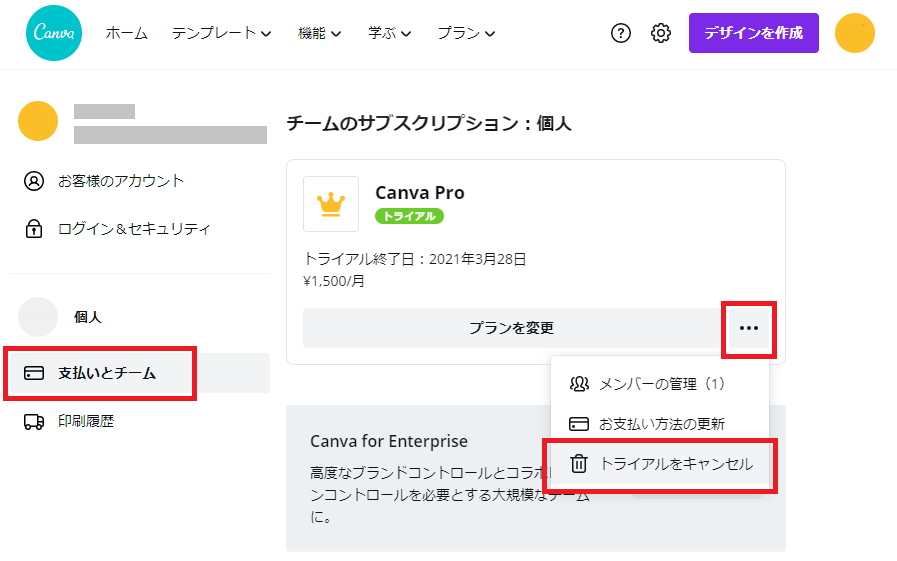
次の画面で「キャンセルを続行」をクリックすれば完了です。
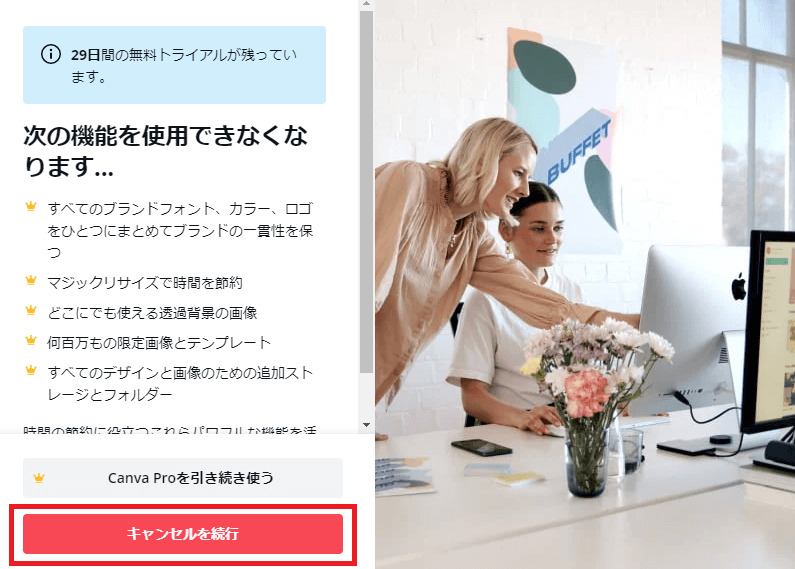
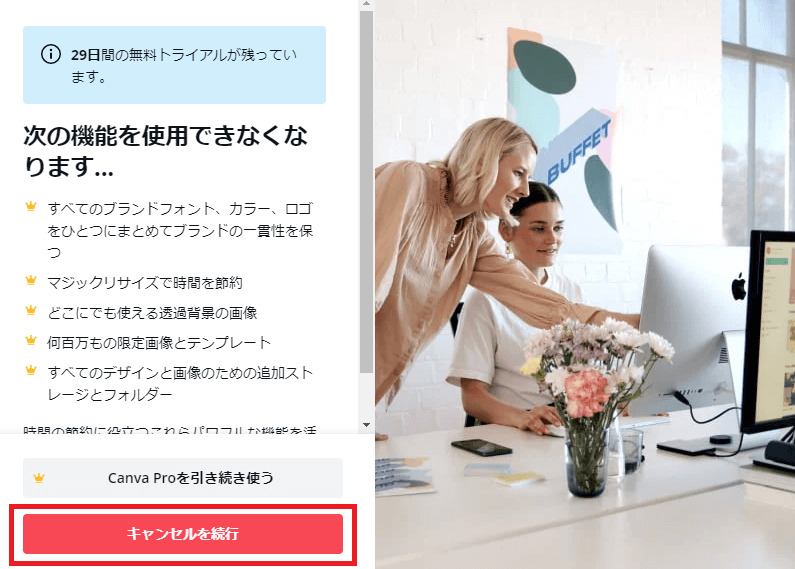
※トライアルをキャンセルしても、無料プランのまま引き続き利用することができます。
※トライアル終了までに解約しないとそのまま有料プランに移行しますので注意しましょう。
まとめ:Canvaを使ってアイキャッチ画像を作ろう
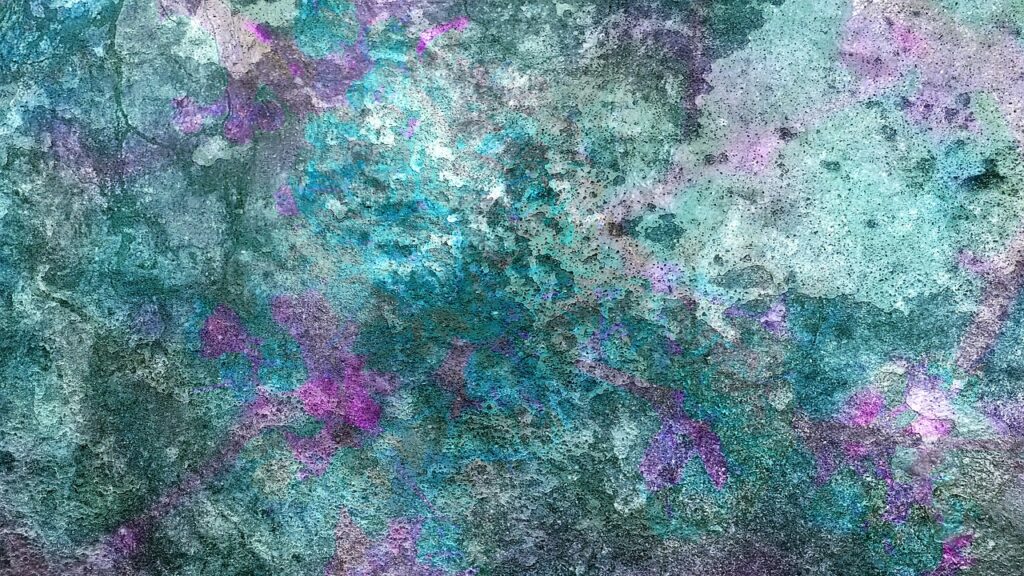
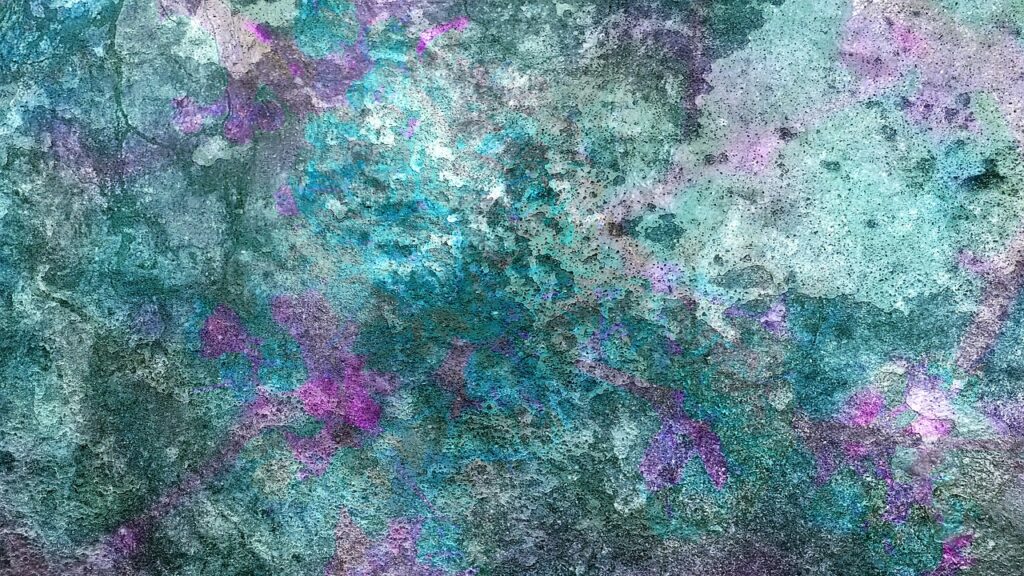
今回は、Canvaを使ったアイキャッチ画像の作り方を解説しました。
無料プランでも十分なクオリティのアイキャッチ画像が作れるので、利用しない手はありません。
しかし、無料ゆえにブロガー同士被りやすいということもありますので、そのような方には有料プランもおすすめです。
(有料の素材サイトを利用するよりはるかに安上がりです。)
いずれにせよ、無料トライアルで一度試してみるのがオススメです!
今回は以上です。